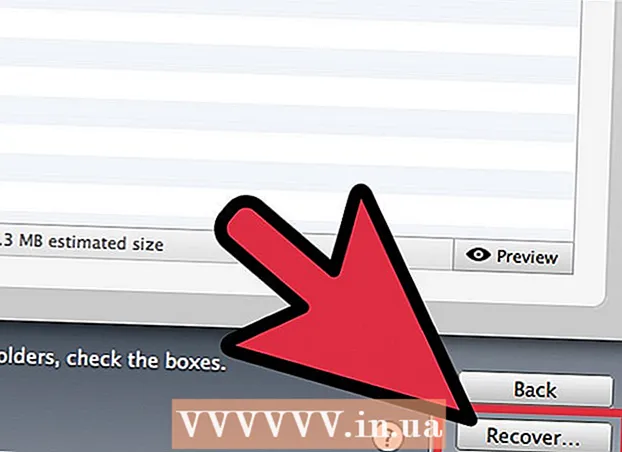Author:
Joan Hall
Date Of Creation:
1 July 2021
Update Date:
1 July 2024

Content
- Steps
- Method 1 of 8: Windows
- Method 2 of 8: Mac OS X
- Method 3 of 8: Mac OS X (automatic removal)
- Method 4 of 8: Google Chrome
- Method 5 of 8: Internet Explorer
- Method 6 of 8: Mozilla Firefox
- Method 7 of 8: Safari
- Method 8 of 8: Mac OS (remove Genieo as your default search engine)
- Tips
- Warnings
Genieo is a search engine that changes browser settings after installation. Genieo is generally not considered a virus or malware (although its Mac OS version has been added to the adware list), but Genieo searches result in an excessive number of sponsored links and ads. Follow the steps in this article to uninstall Genieo from your computer and all installed browsers.
Steps
Method 1 of 8: Windows
 1 Click "Start" - "Control Panel".
1 Click "Start" - "Control Panel". 2 In the Programs group, click Uninstall a program. A list of all programs installed on your computer will be displayed.
2 In the Programs group, click Uninstall a program. A list of all programs installed on your computer will be displayed. - If you are using Windows XP, click on Add or Remove Programs.
 3 Highlight Genieo in the list and click Remove.
3 Highlight Genieo in the list and click Remove.
Method 2 of 8: Mac OS X
Warning: If you do not follow these instructions exactly, your computer may freeze and you may not be able to restart it.
 1 Log in as an administrator. If your account is not an administrative account, log out and log in as an administrator.
1 Log in as an administrator. If your account is not an administrative account, log out and log in as an administrator.  2 Close Genieo (if running).
2 Close Genieo (if running). 3 Drag the launchd.conf file to the trash can. This will require you to enter an administrator password.
3 Drag the launchd.conf file to the trash can. This will require you to enter an administrator password. - This file is located at /private/etc/launchd.conf
- If you cannot find this file, do not delete the .dylib files mentioned in the subsequent steps. This can lead to system crash.
- Don't empty the basket!
- In some cases, there is no launchd.conf file or .dylib files on the system. This is the order of the day.
 4 Drag the following items to the trash can. Not all items may be present on your system. To move them, you will need to enter the administrator password. Don't empty the trash can.
4 Drag the following items to the trash can. Not all items may be present on your system. To move them, you will need to enter the administrator password. Don't empty the trash can. - / Applications / Genieo
- / Applications / Uninstall Genieo
- /Library/LaunchAgents/com.genieoinnovation.macextension.plist
- /Library/LaunchAgents/com.genieoinnovation.macextension.client.plist
- /Library/LaunchAgents/com.genieo.engine.plist
- /Library/PrivilegedHelperTools/com.genieoinnovation.macextension.client
- /usr/lib/libgenkit.dylib
- /usr/lib/libgenkitsa.dylib
- /usr/lib/libimckit.dylib
- /usr/lib/libimckitsa.dylib
 5 Reboot your computer. To do this, from the Apple menu, click Restart.Log in as an administrator.
5 Reboot your computer. To do this, from the Apple menu, click Restart.Log in as an administrator.  6 Drag the following items to the trash can. To move them, you will need to enter the administrator password.
6 Drag the following items to the trash can. To move them, you will need to enter the administrator password. - /Library/Frameworks/GenieoExtra.framework
 7 Empty the trash.
7 Empty the trash. 8 Uninstall the Omnibar browser extension (if installed).
8 Uninstall the Omnibar browser extension (if installed).- In Safari, click on the extension's icon (in the browser's preferences window) and uninstall Omnibar.
- In Chrome, click on "Extensions" (on the browser settings page) and uninstall Omnibar.
- In Firefox, in the browser menu, click "Add-ons" - "Extensions" and uninstall Omnibar.
 9 Change the home page (in your browser settings) to the one you want.
9 Change the home page (in your browser settings) to the one you want.
Method 3 of 8: Mac OS X (automatic removal)
 1 Download a free utility to uninstall programs at BitDefender website.
1 Download a free utility to uninstall programs at BitDefender website. 2 Run the utility and follow the simple instructions on the screen. This will delete all Genieo files and automatically reset Safari, Chrome and Firefox preferences.
2 Run the utility and follow the simple instructions on the screen. This will delete all Genieo files and automatically reset Safari, Chrome and Firefox preferences.  3 Restart Mac OS if necessary.
3 Restart Mac OS if necessary.
Method 4 of 8: Google Chrome
 1 Open Google Chrome.
1 Open Google Chrome. 2 Click on the Chrome menu button in the upper right corner of your browser.
2 Click on the Chrome menu button in the upper right corner of your browser. 3 Click on "Settings", then select "Manage Search Engines". A dialog box will open.
3 Click on "Settings", then select "Manage Search Engines". A dialog box will open.  4 Click on the "Google" option and then click on the "Set as default" button (on the right).
4 Click on the "Google" option and then click on the "Set as default" button (on the right). 5 Click on the "Genieo" option and click on the "x" (far right). This will remove Genieo from the list of search engines.
5 Click on the "Genieo" option and click on the "x" (far right). This will remove Genieo from the list of search engines.  6 Close the dialog.
6 Close the dialog. 7 On the browser settings page, under the Start Group section, click Quick Access Page. Genieo will no longer be available as a search engine in Google Chrome ..
7 On the browser settings page, under the Start Group section, click Quick Access Page. Genieo will no longer be available as a search engine in Google Chrome ..
Method 5 of 8: Internet Explorer
 1 Open Internet Explorer.
1 Open Internet Explorer. 2 Click on the gear-shaped icon in the upper right corner of your browser and select Internet Options. The Internet Options dialog box will open.
2 Click on the gear-shaped icon in the upper right corner of your browser and select Internet Options. The Internet Options dialog box will open. - If you are using Windows XP, instead of clicking on the gear icon, click on Tools.
 3 Click the Advanced tab and then click Reset (at the bottom of the dialog box). An additional dialog box will open.
3 Click the Advanced tab and then click Reset (at the bottom of the dialog box). An additional dialog box will open.  4 Check the box next to "Delete personal settings" and click on "Reset". IE will restore the default settings and remove the changes made by Genieo.
4 Check the box next to "Delete personal settings" and click on "Reset". IE will restore the default settings and remove the changes made by Genieo.  5 Click on "Close" and then click OK.
5 Click on "Close" and then click OK. 6 Restart your browser.
6 Restart your browser.
Method 6 of 8: Mozilla Firefox
 1 Start Firefox.
1 Start Firefox. 2 Click on the "Firefox" button in the upper left corner of your browser and select "Help".
2 Click on the "Firefox" button in the upper left corner of your browser and select "Help". 3 Click on "Troubleshooting Information". A new tab will open with additional troubleshooting information.
3 Click on "Troubleshooting Information". A new tab will open with additional troubleshooting information.  4 Click on "Reset Firefox" (right). A window will open asking you to confirm the reset.
4 Click on "Reset Firefox" (right). A window will open asking you to confirm the reset.  5 Click on "Reset Firefox" again. Firefox will close and reopen with default settings.
5 Click on "Reset Firefox" again. Firefox will close and reopen with default settings.  6 Click on "Finish".
6 Click on "Finish".
Method 7 of 8: Safari
 1 Open Safari.
1 Open Safari. 2 Click on the gear-shaped icon (top right corner) and select Settings.
2 Click on the gear-shaped icon (top right corner) and select Settings. 3 Go to the General tab.
3 Go to the General tab. 4 Remove the Genieo address from the Home page field.
4 Remove the Genieo address from the Home page field. 5 Enter the address of the search engine you need. For example, if you are using Google, enter http://www.google.com.
5 Enter the address of the search engine you need. For example, if you are using Google, enter http://www.google.com.  6 Go to the Extensions tab.
6 Go to the Extensions tab. 7 In the left pane, click on "My Home Page" and then click on "Delete."
7 In the left pane, click on "My Home Page" and then click on "Delete." 8 When prompted to confirm the deletion, click Delete again.
8 When prompted to confirm the deletion, click Delete again. 9 Restart Safari.
9 Restart Safari.
Method 8 of 8: Mac OS (remove Genieo as your default search engine)
If the above methods didn't work, try this method.
- 1Open Safari Preferences.
- 2 Click on the "Privacy" tab. Find the "Cookies and Other Site Data" section (first from the top).
- 3 Click Details. In the list of cookies that opens, delete those associated with Genieo.
Tips
- After uninstalling Genieo, run a full antivirus scan to make sure your system hasn't picked up malware or viruses while using Genieo.
- Mac OS X: If you cannot drag / Applications / Genieo to the Trash because a message appears stating that the program is running but is not listed in the Force Quit list, you can use the terminal. Click Applications - Utilities - Terminal. In Terminal, enter mv / Applications / Genieo ~ / .Trash.
- When installing third-party software, always choose a custom installation, where you can opt out of installing additional software such as Genieo.
Warnings
- Genieo is deeply embedded in Mac OS X, so uninstalling the program isn't easy. Follow the instructions carefully. If you don't, your computer may freeze and you might not be able to restart it. Make sure you have backups of important files, documents, and the like before deleting.
- In some cases, Genieo is installed (without your knowledge and as additional software) along with other programs. Removing such programs will not uninstall Genieo. Be sure to follow the steps in this article to completely remove Genieo from your computer and internet browsers.