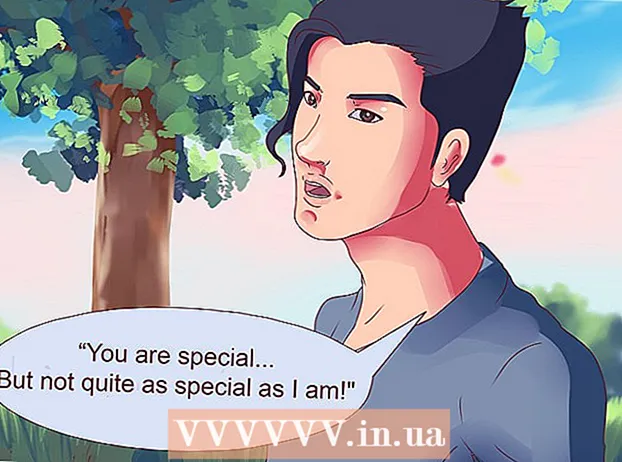Author:
Eric Farmer
Date Of Creation:
10 March 2021
Update Date:
1 July 2024

Content
Spotify is a great way to listen to new music. However, with this program you can also become a DJ at a party with a little preparation! With Spotify, you can virtually listen to any song, and let your friends help you with your DJ set!
Steps
Method 1 of 2: Before the party
 1 Sign up to Spotify.
1 Sign up to Spotify. 2 Create a new playlist. On the File tab, select New Playlist. The playlist will appear in the list on the left side of the Spotify window.
2 Create a new playlist. On the File tab, select New Playlist. The playlist will appear in the list on the left side of the Spotify window.  3 Add music. To do this, drag and drop the music you want to include into the playlist.
3 Add music. To do this, drag and drop the music you want to include into the playlist. - Spotify will automatically import all music files from your computer to Spotify. To find them, click on the "Local Files." You can now drag and drop music from iTunes and other apps to your playlist.
- Search for songs manually. Type song and artist names into the search bar in the upper left corner of the Spotify window.
- Scroll through your friends' playlists to find the right songs. Type in a friend's name into the search bar to see their playlists that they let Spotify show.
- Browse the top Spotify songs to find the most popular music at the moment.
 4 Share the playlist. To do this, in the drop-down tab, if you click on the name of the playlist, select "Collaborative Playlist". Now, when your friends browse the playlist, they can add music to it. You can share the link with the people you want on Spotify, or by copying the URL (Right click on the playlist and copy the link) and pasting it into SMS or email.
4 Share the playlist. To do this, in the drop-down tab, if you click on the name of the playlist, select "Collaborative Playlist". Now, when your friends browse the playlist, they can add music to it. You can share the link with the people you want on Spotify, or by copying the URL (Right click on the playlist and copy the link) and pasting it into SMS or email.  5 If possible, connect Spotify Premium before the party. Without it, ads can accidentally run right during a party. The free trial version is valid for 30 days, then using the program will cost $ 10 per month.
5 If possible, connect Spotify Premium before the party. Without it, ads can accidentally run right during a party. The free trial version is valid for 30 days, then using the program will cost $ 10 per month.
Method 2 of 2: During a party
 1 Turn on the options to mix the music. Thus, there will be no gaps between songs and songs will flow into each other.
1 Turn on the options to mix the music. Thus, there will be no gaps between songs and songs will flow into each other. - Click on Edit -> Preferences.
- Scroll down to playback options.
- Make sure that the items "play continuously" and "fade tracks" are selected. Adjust the transition time to your liking.
 2 Add the ability to play tracks on demand. If you decide to accept the application, you can immediately put the song in the playlist or put it in the play queue, then it will play next. To add a song to the queue, right-click on it and select the appropriate item from the drop-down list.
2 Add the ability to play tracks on demand. If you decide to accept the application, you can immediately put the song in the playlist or put it in the play queue, then it will play next. To add a song to the queue, right-click on it and select the appropriate item from the drop-down list. - To view the queue, click on it in the menu on the left. The "Play Queue" should appear in the top section just below the list.