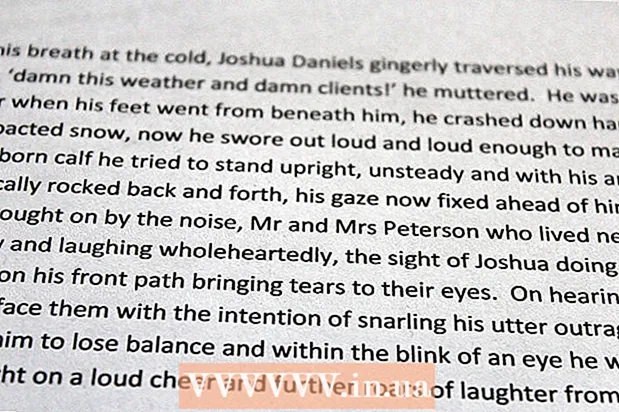Author:
Florence Bailey
Date Of Creation:
22 March 2021
Update Date:
1 July 2024

Content
This article will show you how to compare the contents and sizes of two folders using Windows Explorer.
Steps
 1 Click on ⊞ Win+Eto open File Explorer.
1 Click on ⊞ Win+Eto open File Explorer. 2 Double click on the first folder to display its contents.
2 Double click on the first folder to display its contents. 3 Drag the window to the right. To do this, hold the menu bar at the top of the window and drag it to the right side of the screen. The window will now occupy the right half of the screen.
3 Drag the window to the right. To do this, hold the menu bar at the top of the window and drag it to the right side of the screen. The window will now occupy the right half of the screen.  4 Click on ⊞ Win+Eto open another Explorer window.
4 Click on ⊞ Win+Eto open another Explorer window. 5 Double click on the second folder.
5 Double click on the second folder. 6 Drag the window to the left. Hold the menu bar at the top of the window and drag it to the left of the screen. Thus, the contents of one folder will be shown on the left and the other on the right.
6 Drag the window to the left. Hold the menu bar at the top of the window and drag it to the left of the screen. Thus, the contents of one folder will be shown on the left and the other on the right. - Adjust the position of the windows according to your monitor size and screen resolution to display all the information.
 7 Go to the tab View at the top of both windows.
7 Go to the tab View at the top of both windows.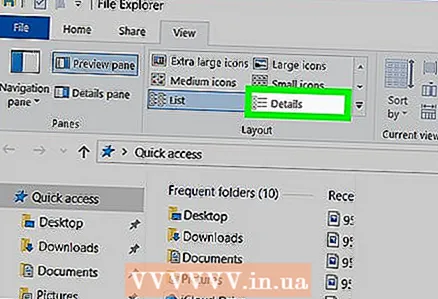 8 Switch the display method in both folders to Content from the "Structure" pane. This will show you more information about each file and subfolder, including the file type (file folder, video, image).
8 Switch the display method in both folders to Content from the "Structure" pane. This will show you more information about each file and subfolder, including the file type (file folder, video, image). - If the folder contains subfolders, then next to each of them will be the date of the last modification.
 9 Right-click an empty space in one of the compared folders. A pop-up menu will appear on the screen.
9 Right-click an empty space in one of the compared folders. A pop-up menu will appear on the screen. 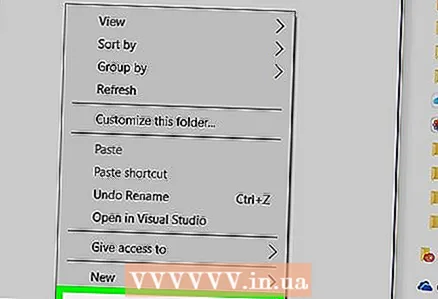 10 Please select Propertiesto display the total size of the current folder.
10 Please select Propertiesto display the total size of the current folder. 11 Right click on a blank space in another folder. Now display the size of the second folder so you can compare them.
11 Right click on a blank space in another folder. Now display the size of the second folder so you can compare them.  12 Please select Propertiesto display the sizes of both folders side by side.
12 Please select Propertiesto display the sizes of both folders side by side.