Author:
Joan Hall
Date Of Creation:
2 July 2021
Update Date:
1 July 2024

Content
Making a Facebook photo album is a great way to share your memories with your friends in a fun and easy way. Just a few minutes and the photo album is ready, after which you can edit it at any time. If you want to know how to start instantly sharing your memories with your friends, just follow these steps.
Steps
Method 1 of 1: Create a Facebook Photo Album
 1 Go to the Facebook home page. Just write www.facebook.com in the address bar if you haven't already.If you are not logged into the site, write your email address and password.
1 Go to the Facebook home page. Just write www.facebook.com in the address bar if you haven't already.If you are not logged into the site, write your email address and password.  2 Select "Add Photo / Video". You can find this option above the status bar in your news feed.
2 Select "Add Photo / Video". You can find this option above the status bar in your news feed.  3 Select Create Photo Album. It's on the right side of the screen. This will direct you to your computer's hard drive.
3 Select Create Photo Album. It's on the right side of the screen. This will direct you to your computer's hard drive.  4 Select a photo. Find your photos on your hard drive. If you have iPhoto, you should search for your photos there. Once you select the photos you want, the page will redirect you to download the album. You can upload one photo at a time, or several at once:
4 Select a photo. Find your photos on your hard drive. If you have iPhoto, you should search for your photos there. Once you select the photos you want, the page will redirect you to download the album. You can upload one photo at a time, or several at once: - To select one photo, click on the photo and select "Open"
- To select several photos in a row, click on the first photo and hold down the Shift key and click on the photos you want to select. If you select two photos that are not next to each other, you will automatically select all photos in between. Click "Open" when you're done selecting photos.
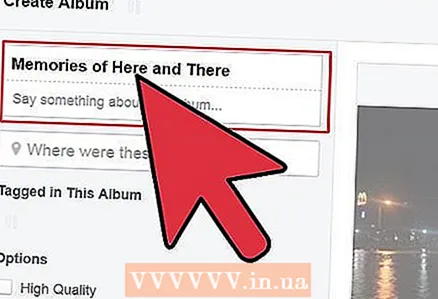 5 Fill in your album information. While you wait for the photos to upload, you can fill in the basic information to help your friends know more about the album. Use the options at the top of the screen to add information:
5 Fill in your album information. While you wait for the photos to upload, you can fill in the basic information to help your friends know more about the album. Use the options at the top of the screen to add information: - Album name.
- Album signature. If you want to add a word or a catchphrase for the album, just write it under "Write something about this album ..."
- Where the photos were taken. Here you can add as many locations as you like.
- Album date.
- Remember, you can always go back and add as many photos as you like. To do this, simply select the "Add more photos" option located at the bottom left of the screen and add more photos using the same method described above.
 6 Decide if you want to publish your photos in high quality. If so, select the "High Quality" item at the bottom of the page. Photobook may take longer to upload, but photos will upload in higher quality.
6 Decide if you want to publish your photos in high quality. If so, select the "High Quality" item at the bottom of the page. Photobook may take longer to upload, but photos will upload in higher quality.  7 Fill in the information for each photo. If you wish, you can add more information to each photo, or to some. Here's what you can do:
7 Fill in the information for each photo. If you wish, you can add more information to each photo, or to some. Here's what you can do: - Tag people in the photo. Just click on their faces in the photo and write their names.
- Write descriptions for the photo. You can do this in the white box below the photo.
- Add the date the photo was taken. Just click on the small clock at the bottom of the screen to add this information.
- Where was this photo taken. Click on the inverted teardrop symbol at the bottom right to add a photo creation location. You can also do it in the box that says "Where was it?"
 8 Choose the order of the photos. You can leave your photos as they are, or change their sequence after uploading. To move a photo, just click on each one and drag it to where you want it to be. You can also use the "Sort by Shooting Date" option located in the upper right corner of the screen to group photos in chronological order.
8 Choose the order of the photos. You can leave your photos as they are, or change their sequence after uploading. To move a photo, just click on each one and drag it to where you want it to be. You can also use the "Sort by Shooting Date" option located in the upper right corner of the screen to group photos in chronological order.  9 Choose a cover for your album. By default, the first photo of an album will be its cover. If you want to change this, just click on the arrow in the upper right corner of the photo and check "Set as album cover"
9 Choose a cover for your album. By default, the first photo of an album will be its cover. If you want to change this, just click on the arrow in the upper right corner of the photo and check "Set as album cover"  10 Define your privacy settings. Click on "Friends" or on the current settings at the bottom of the page and choose the settings that you like. You have options like this:
10 Define your privacy settings. Click on "Friends" or on the current settings at the bottom of the page and choose the settings that you like. You have options like this: - Available to all
- Friends
- User settings - this option will allow you to choose other settings like Friends of Friends or make the album visible only to people from the list.
 11 Click Post Photos. This will post your photos to Facebook. You can return to the album to add, remove or edit photos at any time.
11 Click Post Photos. This will post your photos to Facebook. You can return to the album to add, remove or edit photos at any time.



