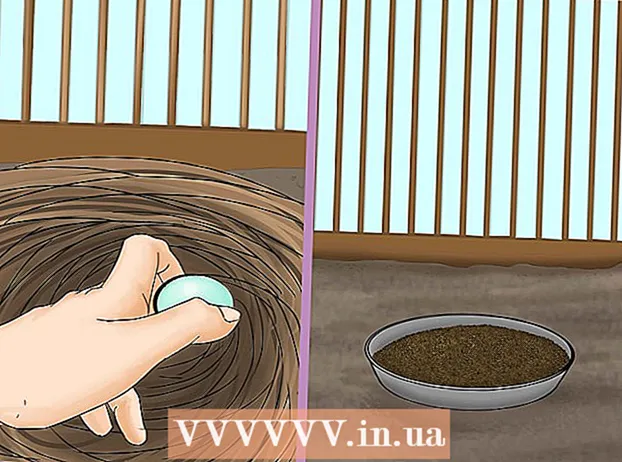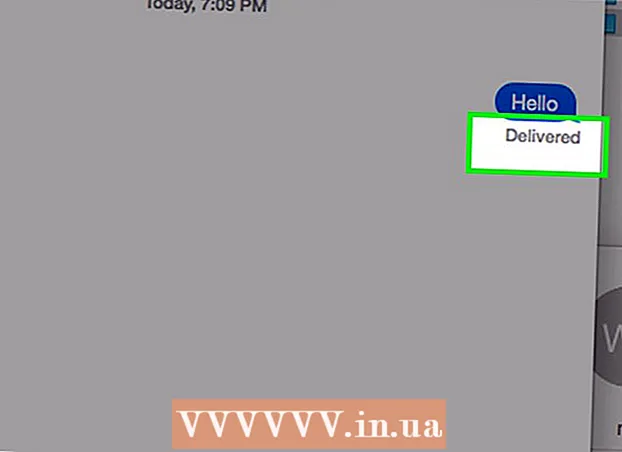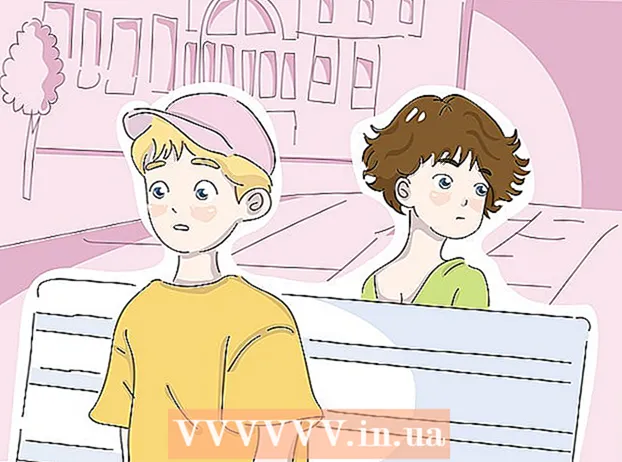Author:
Mark Sanchez
Date Of Creation:
2 January 2021
Update Date:
29 June 2024

Content
- Steps
- Method 1 of 5: How to Create a Gmail Email Address (Computer)
- Method 2 of 5: How to Create a Gmail Email Address (on iPhone)
- Method 3 of 5: How to Create a Gmail Email Address (Android)
- Method 4 of 5: How to Create a Yahoo Mail Address (Computer)
- Method 5 of 5: How to Create a Yahoo Mail Email Address (Mobile)
- Tips
- Warnings
This article will show you how to create a Gmail or Yahoo Mail email address and add it to an existing Gmail or Yahoo account.
Steps
Method 1 of 5: How to Create a Gmail Email Address (Computer)
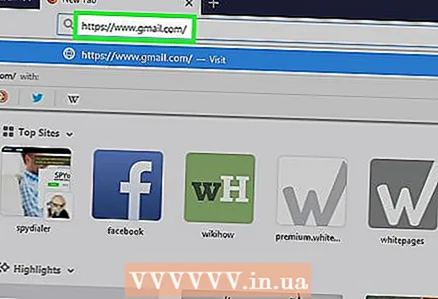 1 Open Gmail. Go to https://www.gmail.com/ in your web browser. If you're already signed in to Gmail, your primary account's Inbox will open.
1 Open Gmail. Go to https://www.gmail.com/ in your web browser. If you're already signed in to Gmail, your primary account's Inbox will open. - If you are not logged in yet, enter your email address and password.
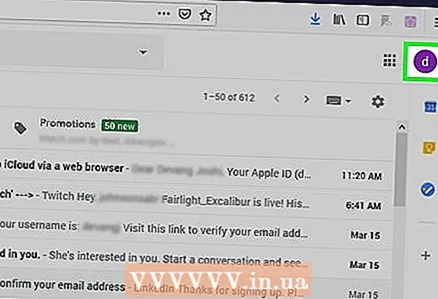 2 Click on your profile picture. It's in the upper right corner of your mailbox. A menu will open.
2 Click on your profile picture. It's in the upper right corner of your mailbox. A menu will open. - If you haven't set a profile picture, click on the first letter of your name on the colored background.
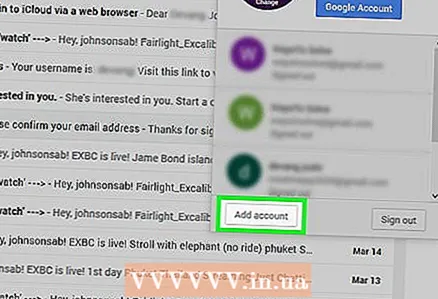 3 Click on Add account. It's in the lower-left corner of the menu. A new page will open.
3 Click on Add account. It's in the lower-left corner of the menu. A new page will open. 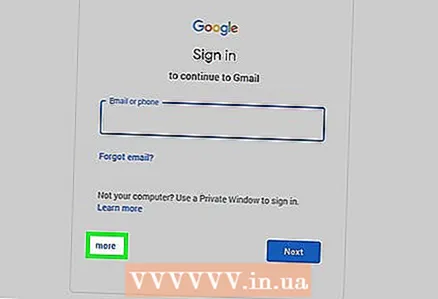 4 Click on Change account. It's in the middle of the page.
4 Click on Change account. It's in the middle of the page. 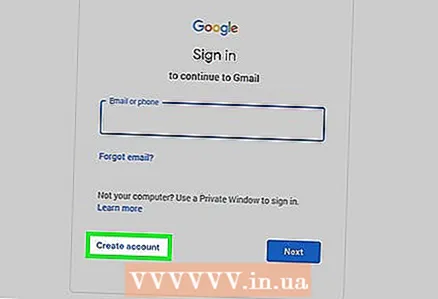 5 Click on Create an account. It's a link to the left of the Next button.
5 Click on Create an account. It's a link to the left of the Next button.  6 Enter your new credentials. You must enter:
6 Enter your new credentials. You must enter: - name and surname;
- new username;
- New password;
- date of birth;
- floor;
- phone number;
- backup email address;
- country.
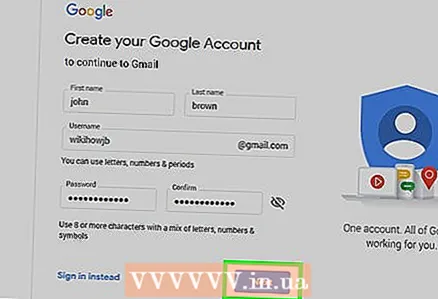 7 Click on Further. It's in the lower-right side of the page.
7 Click on Further. It's in the lower-right side of the page. 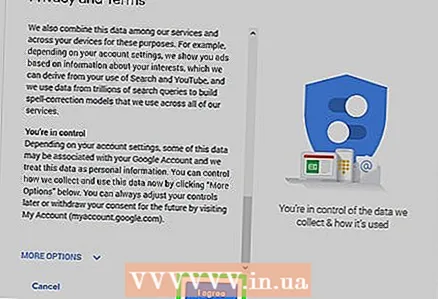 8 Scroll down and tap To accept. It's at the bottom of Google's Terms of Service.
8 Scroll down and tap To accept. It's at the bottom of Google's Terms of Service.  9 Click on Go to Gmail. It's in the middle of the page. The new Gmail email address will be linked to your main Gmail account. To switch between them, click on the profile picture in the upper right corner, and then select the desired account from the menu.
9 Click on Go to Gmail. It's in the middle of the page. The new Gmail email address will be linked to your main Gmail account. To switch between them, click on the profile picture in the upper right corner, and then select the desired account from the menu.
Method 2 of 5: How to Create a Gmail Email Address (on iPhone)
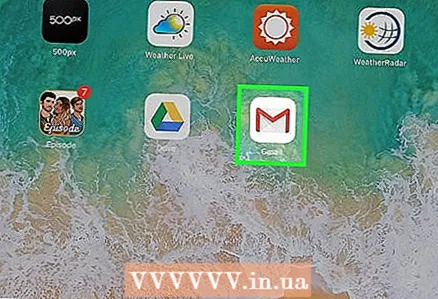 1 Launch the Gmail app. Click on the white envelope icon with a red M. If you're already signed in to Gmail, your inbox will open.
1 Launch the Gmail app. Click on the white envelope icon with a red M. If you're already signed in to Gmail, your inbox will open. - If you are not logged in yet, enter your email address and password and then click Sign In.
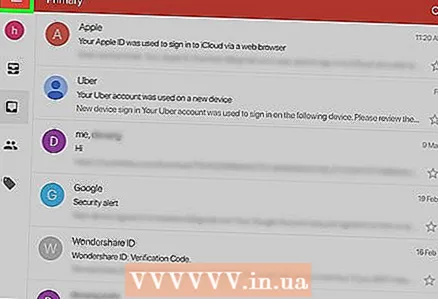 2 Tap ☰. It's in the upper-left corner of your screen.
2 Tap ☰. It's in the upper-left corner of your screen.  3 Click the icon
3 Click the icon  . You will find it to the right of your email address at the top of the page.
. You will find it to the right of your email address at the top of the page. 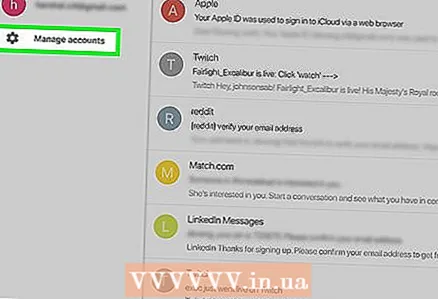 4 Tap Account management. This option is below the list of your accounts.
4 Tap Account management. This option is below the list of your accounts.  5 Click on + Add account. It's near the bottom of the page.
5 Click on + Add account. It's near the bottom of the page.  6 Tap Google. It's near the top of the page. The Google account login page will open.
6 Tap Google. It's near the top of the page. The Google account login page will open. - You may need to confirm that Google can use the information on the iPhone; to do this, click "OK".
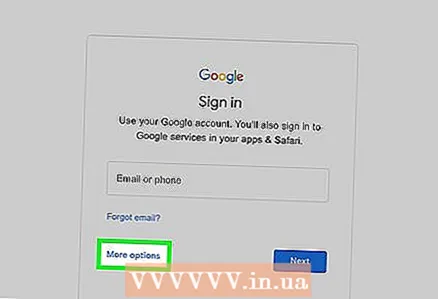 7 Click on Additionally. It's in the lower-left corner of the screen.
7 Click on Additionally. It's in the lower-left corner of the screen.  8 Tap Create an account. You will find this option in the pop-up window next to the "More" link.
8 Tap Create an account. You will find this option in the pop-up window next to the "More" link. 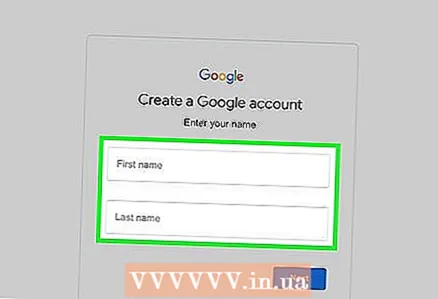 9 Enter your first and last name. Enter them in the "First Name" and "Last Name" lines, respectively.
9 Enter your first and last name. Enter them in the "First Name" and "Last Name" lines, respectively. 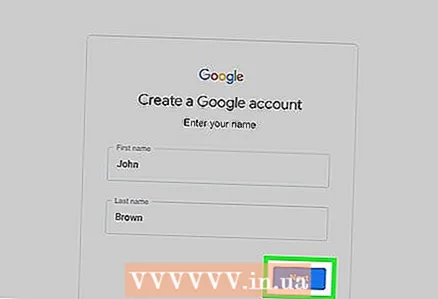 10 Click on Further. It's in the lower-right corner of your screen.
10 Click on Further. It's in the lower-right corner of your screen. 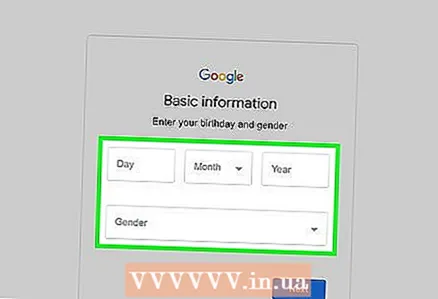 11 Enter your date of birth and gender. Select your date of birth from the Day, Month, and Year menus, and your gender from the Gender menu.
11 Enter your date of birth and gender. Select your date of birth from the Day, Month, and Year menus, and your gender from the Gender menu. 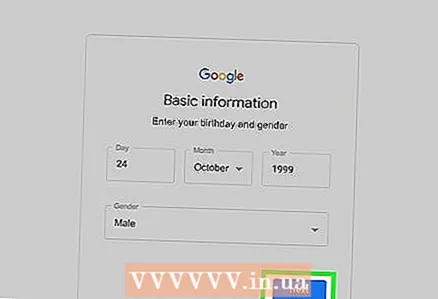 12 Tap Further.
12 Tap Further.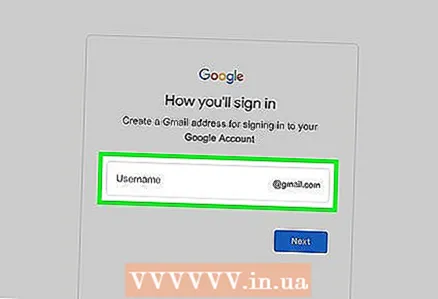 13 Enter a new username.
13 Enter a new username.- For example, enter ivanivanov123to create an email address [email protected].
- If the username you entered is already taken, click Next and enter a different one.
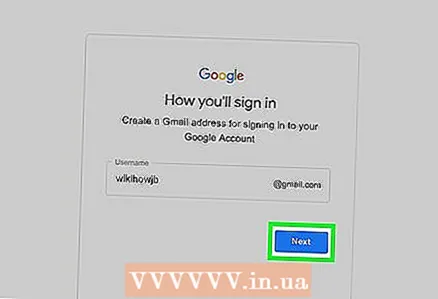 14 Tap Further.
14 Tap Further. 15 Enter a new password. Do this in the Create Password and Confirm Password text boxes.
15 Enter a new password. Do this in the Create Password and Confirm Password text boxes.  16 Click on Further.
16 Click on Further.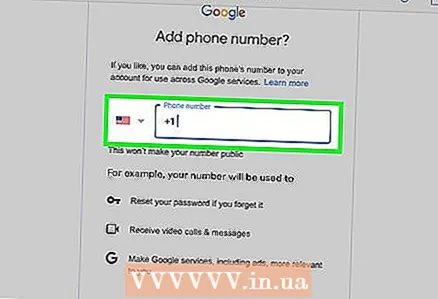 17 Enter your phone number. Do this in the Phone Number text box. If you do not want to enter a phone number, click "Skip" in the lower left corner of the screen.
17 Enter your phone number. Do this in the Phone Number text box. If you do not want to enter a phone number, click "Skip" in the lower left corner of the screen. - If you entered a phone number, you need to confirm it; to do this, enter the verification code that Google will send you in the form of an SMS message (look for it in the Messages application).
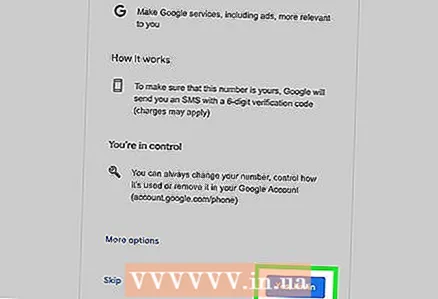 18 Click on Further.
18 Click on Further.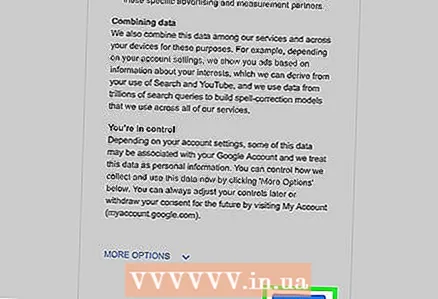 19 Tap To accept. You will find this option at the bottom of the page.
19 Tap To accept. You will find this option at the bottom of the page. 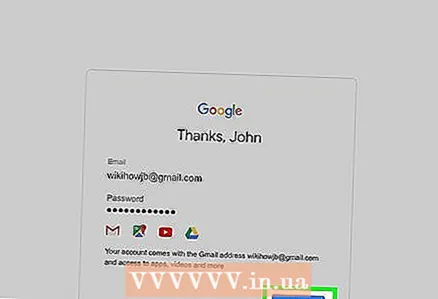 20 Click on Further. It's at the bottom of the screen. The new Gmail email address will be linked to your main Gmail account. To switch between them, press "☰" and tap the image of the desired profile (in most cases, the image will be the first letter of your name on a colored background).
20 Click on Further. It's at the bottom of the screen. The new Gmail email address will be linked to your main Gmail account. To switch between them, press "☰" and tap the image of the desired profile (in most cases, the image will be the first letter of your name on a colored background).
Method 3 of 5: How to Create a Gmail Email Address (Android)
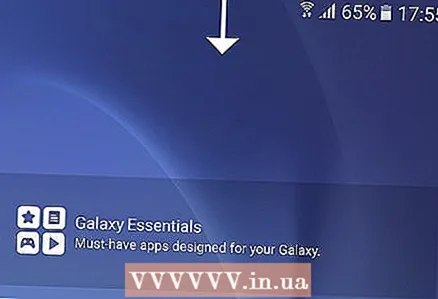 1 Open the notification panel. To do this, swipe down from the top of the screen.
1 Open the notification panel. To do this, swipe down from the top of the screen. 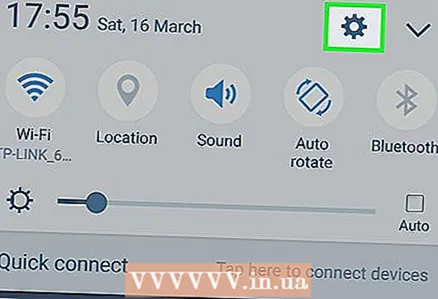 2 Launch the Settings app
2 Launch the Settings app  . Tap the gear-shaped icon in the upper-right corner of the Notifications panel.
. Tap the gear-shaped icon in the upper-right corner of the Notifications panel.  3 Scroll down and tap Accounts. It's in the middle of the page.
3 Scroll down and tap Accounts. It's in the middle of the page.  4 Click on + Add account. You will find this option at the bottom of the screen.
4 Click on + Add account. You will find this option at the bottom of the screen. 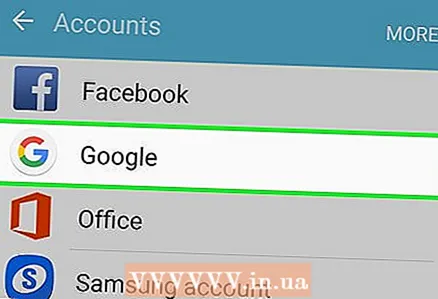 5 Tap Google. It's near the top of the page. The Gmail login page will open.
5 Tap Google. It's near the top of the page. The Gmail login page will open.  6 Click on Create an account. This link is at the bottom of the page. The account creation page will open.
6 Click on Create an account. This link is at the bottom of the page. The account creation page will open. 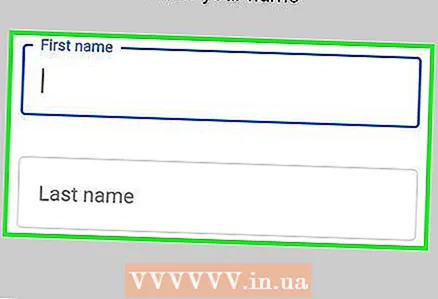 7 Enter your first and last name. Enter them in the "First Name" and "Last Name" lines, respectively.
7 Enter your first and last name. Enter them in the "First Name" and "Last Name" lines, respectively. 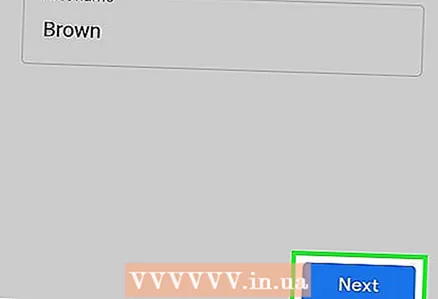 8 Click on Further. This button is in the middle of the screen or on the onscreen keyboard.
8 Click on Further. This button is in the middle of the screen or on the onscreen keyboard. 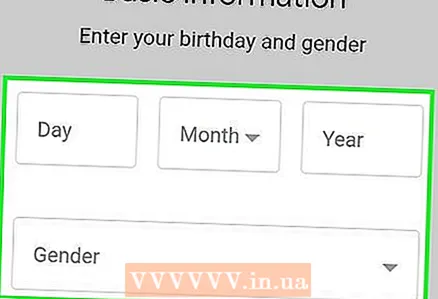 9 Enter your date of birth and gender. Select your date of birth from the Day, Month, and Year menus, and your gender from the Gender menu.
9 Enter your date of birth and gender. Select your date of birth from the Day, Month, and Year menus, and your gender from the Gender menu. 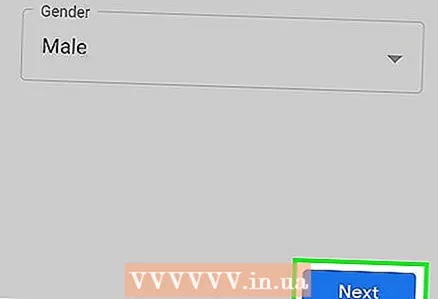 10 Tap Further.
10 Tap Further.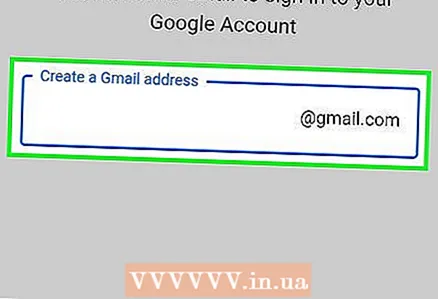 11 Enter a new username.
11 Enter a new username.- For example, enter ivanivanov123to create an email address [email protected].
- If the username you entered is already taken, click Next and enter a different one.
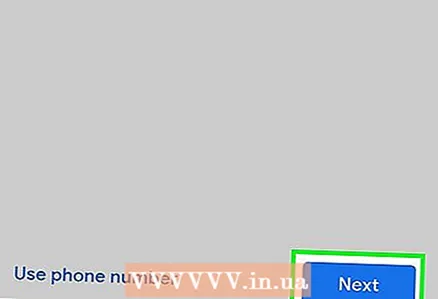 12 Tap Further.
12 Tap Further.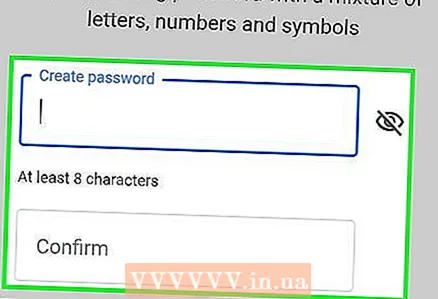 13 Enter a new password. Do this in the Create Password and Confirm Password text boxes.
13 Enter a new password. Do this in the Create Password and Confirm Password text boxes.  14 Click on Further.
14 Click on Further.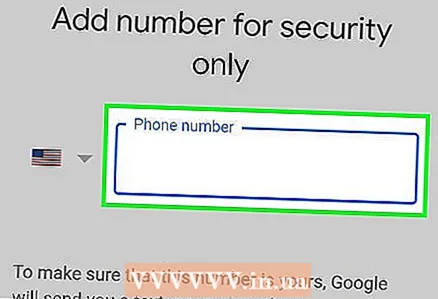 15 Enter your phone number. Do this in the Phone Number text box. If you do not want to enter a phone number, click "Skip" in the lower left corner of the screen.
15 Enter your phone number. Do this in the Phone Number text box. If you do not want to enter a phone number, click "Skip" in the lower left corner of the screen. - If you entered a phone number, you need to confirm it; to do this, enter the verification code that Google will send you in the form of an SMS message (look for it in the Messages application).
 16 Click on Further.
16 Click on Further.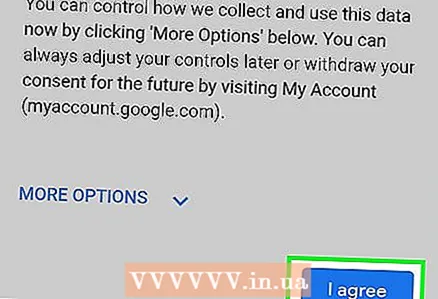 17 Tap To accept. You will find this option at the bottom of the page.
17 Tap To accept. You will find this option at the bottom of the page.  18 Click on Further. It's at the bottom of the screen. The new account will be added to the Accounts page in the Settings app. Also, a new account must be added to the Gmail app; if not, launch Gmail, press "☰", tap
18 Click on Further. It's at the bottom of the screen. The new account will be added to the Accounts page in the Settings app. Also, a new account must be added to the Gmail app; if not, launch Gmail, press "☰", tap  , tap "Manage Accounts", tap "Add Account" and sign in to your new account.
, tap "Manage Accounts", tap "Add Account" and sign in to your new account.
Method 4 of 5: How to Create a Yahoo Mail Address (Computer)
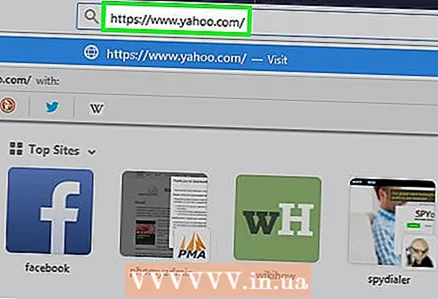 1 Open Yahoo. Go to https://www.yahoo.com/ in a web browser. The Yahoo home page will open.
1 Open Yahoo. Go to https://www.yahoo.com/ in a web browser. The Yahoo home page will open. - If you are not already signed in to your Yahoo account, click Sign In in the upper right corner of the screen, and then enter your email address and password.
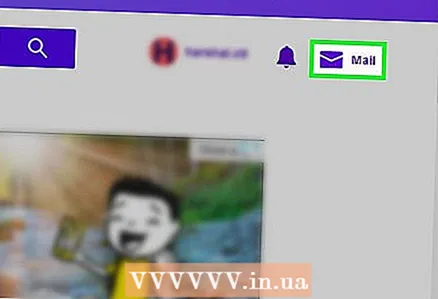 2 Click on mail. It's in the upper-right corner of the Yahoo home page. Your Yahoo mailbox will open.
2 Click on mail. It's in the upper-right corner of the Yahoo home page. Your Yahoo mailbox will open. 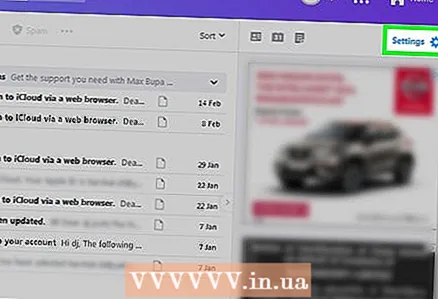 3 Click on Settings. It's in the upper-right side of the page. A menu will open.
3 Click on Settings. It's in the upper-right side of the page. A menu will open. - If you don't see this option, click on the blue "Switch to an updated version of your mailbox" link in the lower-left corner of your Inbox.
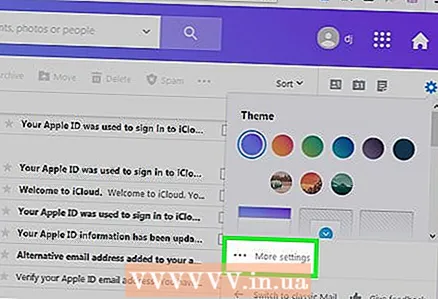 4 Click on Other settings. It's at the bottom of the menu. The Settings page opens.
4 Click on Other settings. It's at the bottom of the menu. The Settings page opens.  5 Go to the tab Mailboxes. You will find it on the left side of the page.
5 Go to the tab Mailboxes. You will find it on the left side of the page.  6 Press
6 Press  to the right of "Additional address".
to the right of "Additional address".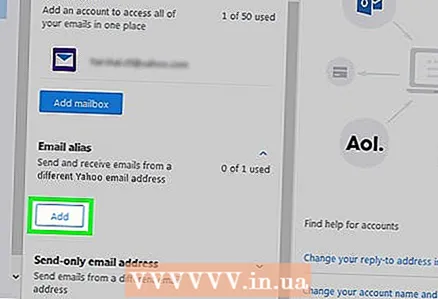 7 Click on Add. It's a blue button under Sub Address. A text box will open on the right side of the page.
7 Click on Add. It's a blue button under Sub Address. A text box will open on the right side of the page. 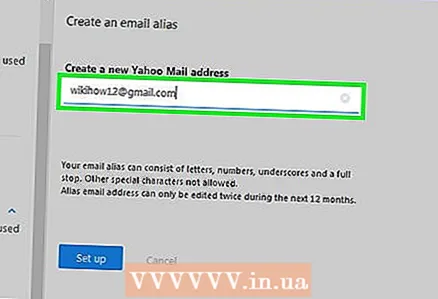 8 Enter your email address. Enter an address to be used as a secondary email address.
8 Enter your email address. Enter an address to be used as a secondary email address. 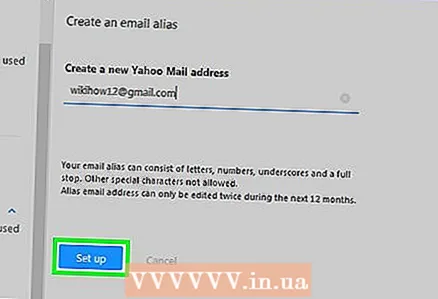 9 Click on Create. This button is below the text box. The email address you entered will be added to your main Yahoo account. Now all emails sent to this email address will appear in the Inbox of your main Yahoo Mail inbox.
9 Click on Create. This button is below the text box. The email address you entered will be added to your main Yahoo account. Now all emails sent to this email address will appear in the Inbox of your main Yahoo Mail inbox. - If the email address you entered is already taken, enter another one.
Method 5 of 5: How to Create a Yahoo Mail Email Address (Mobile)
 1 Launch the Yahoo Mail app. Click on the white envelope icon on a purple background.
1 Launch the Yahoo Mail app. Click on the white envelope icon on a purple background. - If you are not already signed in to your Yahoo account, enter your email address and password, and then click Sign In.
 2 Tap ☰. It's in the upper-left corner of your screen.
2 Tap ☰. It's in the upper-left corner of your screen. 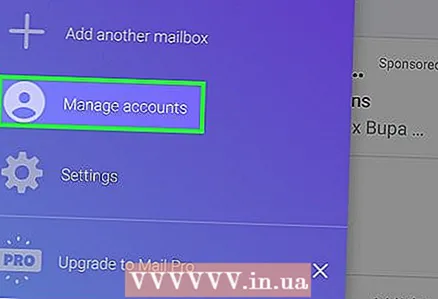 3 Click on Account management. It's near the top of the menu.
3 Click on Account management. It's near the top of the menu.  4 Tap + Add account. This option is located under the main account name.
4 Tap + Add account. This option is located under the main account name.  5 Click on Register now. This link is at the bottom of the screen.
5 Click on Register now. This link is at the bottom of the screen.  6 Enter your new credentials. You must enter:
6 Enter your new credentials. You must enter: - name and surname;
- new email address;
- New password;
- phone number;
- Date of Birth;
- gender (if you like).
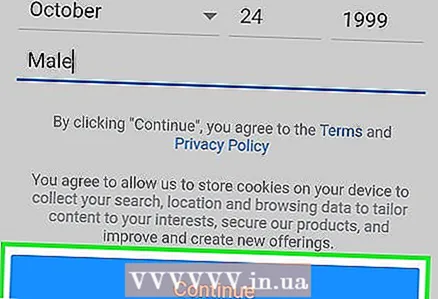 7 Click on Proceed. It's at the bottom of the screen.
7 Click on Proceed. It's at the bottom of the screen. 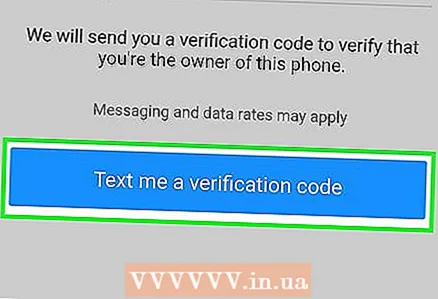 8 Tap Send me account key via SMS. Yahoo will send an SMS to the number you provided to verify your account.
8 Tap Send me account key via SMS. Yahoo will send an SMS to the number you provided to verify your account. - You can also click "Tell me your account key by phone" if for some reason you cannot receive an SMS message.
 9 Open the message from Yahoo. You will find it in the Messages app. The message will come from a six-digit phone number - you will find a five-digit code in it.
9 Open the message from Yahoo. You will find it in the Messages app. The message will come from a six-digit phone number - you will find a five-digit code in it. - Do not close the Yahoo app when checking a message from Yahoo.
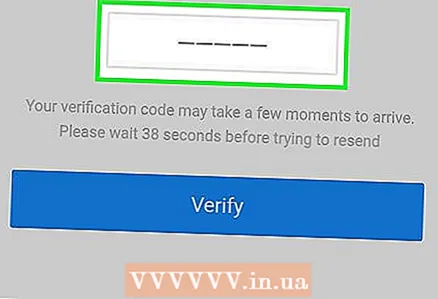 10 Enter a code. Enter the five-digit code in the text box in the middle of the screen.
10 Enter a code. Enter the five-digit code in the text box in the middle of the screen. 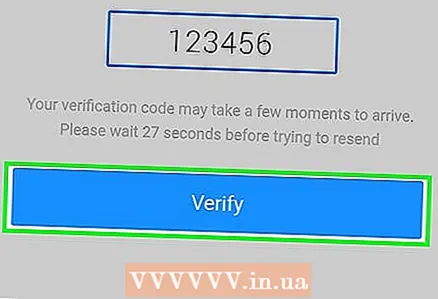 11 Click on Check. It's at the bottom of the screen. If the code is correct, the account will be created.
11 Click on Check. It's at the bottom of the screen. If the code is correct, the account will be created.  12 Tap To beginto switch to a new account. You now have a new Yahoo email address in addition to your primary address.
12 Tap To beginto switch to a new account. You now have a new Yahoo email address in addition to your primary address.
Tips
- In Yahoo, you can create a disposable email address that you can use to send newsletters, subscribe to newsletters, and the like. Then such an address can be deleted.
Warnings
- Be sure to sign out of your Gmail account if you used it on a public computer or someone else's phone.