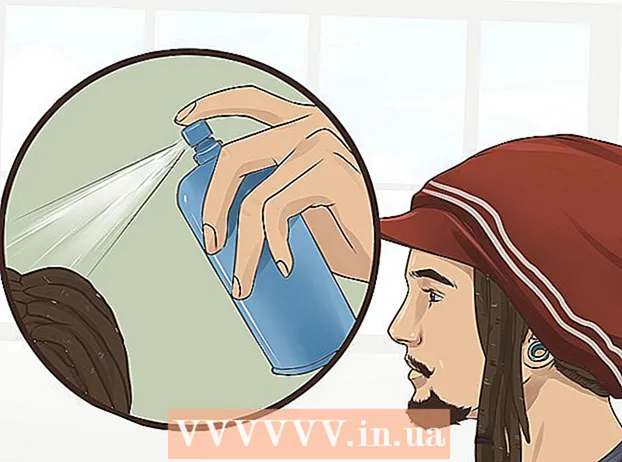Author:
Ellen Moore
Date Of Creation:
18 January 2021
Update Date:
29 June 2024

Content
In this article, we'll show you how to create a new document in Google Docs on your computer, smartphone, or tablet. Google Docs is a free text editor that lets you create, edit, and share text documents with other users.
Steps
Method 1 of 2: On a computer
 1 Go to the page https://docs.google.com in a web browser. You can use any web browser on Windows or macOS, including Chrome, Firefox, Safari, and Microsoft Edge.
1 Go to the page https://docs.google.com in a web browser. You can use any web browser on Windows or macOS, including Chrome, Firefox, Safari, and Microsoft Edge. - If you don't have a Google / Gmail account, create one to access Google Docs.
 2 Sign in to your Google account. Follow the onscreen instructions to sign in with your Google / Gmail username and password. A list of documents that you have opened will be displayed. At the top of the screen, you will find options for creating a new document.
2 Sign in to your Google account. Follow the onscreen instructions to sign in with your Google / Gmail username and password. A list of documents that you have opened will be displayed. At the top of the screen, you will find options for creating a new document.  3 Click on Empty file +to create a blank document. Located "+" in the upper left of the page. A blank document will be created that you can edit.
3 Click on Empty file +to create a blank document. Located "+" in the upper left of the page. A blank document will be created that you can edit. - To create a new document based on a template, click the Template Gallery in the upper right corner of the page to expand the list of templates, and then click the template you want to create a new document.
- Popular templates (such as Resume and Brochure) appear at the top center of the page.
 4 Click on new documentto rename the file. By default, the document is named "New Document". To change this title, click Delto delete the text, and then enter a new title for the document. Click on ↵ Enter or ⏎ Returnto save your changes.
4 Click on new documentto rename the file. By default, the document is named "New Document". To change this title, click Delto delete the text, and then enter a new title for the document. Click on ↵ Enter or ⏎ Returnto save your changes.  5 Edit the document. If your computer is connected to the Internet, Google Docs will save changes to your document as you type.
5 Edit the document. If your computer is connected to the Internet, Google Docs will save changes to your document as you type. - Use the toolbar at the top of your document to set the size, type, style, and color of the font.
- To adjust line spacing, click the Format menu, select Line Spacing, and then select Single, Double, or another option.
- The Format menu has options for adding columns, headers, footers, and more.
- To insert an image, table, chart, or special characters, click the Insert menu, select the item you want to insert, and follow the instructions on the screen.
- Spelling errors are underlined in Google Docs - click on the underlined word to see spelling suggestions, then select the option you want. To check the spelling of an entire document, open the Tools menu and choose Spelling.
- To download a copy of the document, click on the File menu, click Download As and select a format.
 6 Share the document. To allow another user or group of users to work with the document, follow these steps:
6 Share the document. To allow another user or group of users to work with the document, follow these steps: - Click the blue "Access Settings" button in the upper right corner of the page.
- Enter the email addresses (separated by commas) of the people with whom you want to share the document.
- Click the pencil-shaped icon to the right of the People field to view a list of permissions (View, Edit, Comment), and then select the option you want.
- Click Advanced in the lower-right corner of the Sharing window to view additional options and make any necessary changes.
- Click "Submit" to send the link to the document.
 7 Exit the document. Click on the blue sheet of paper icon in the upper left corner of the page to return to the list of documents.
7 Exit the document. Click on the blue sheet of paper icon in the upper left corner of the page to return to the list of documents.  8 Open the document again. If you want to work on a document, just go back to https://docs.google.com and then click on the document name in the file list.
8 Open the document again. If you want to work on a document, just go back to https://docs.google.com and then click on the document name in the file list.
Method 2 of 2: On a smartphone / tablet
 1 Install the Google Docs app on your mobile device. You can download it in the App Store (for iPhone / iPad) or in the Play Store (for Android device).
1 Install the Google Docs app on your mobile device. You can download it in the App Store (for iPhone / iPad) or in the Play Store (for Android device). - Information on how to install applications on mobile devices can be found on the Internet.
- If you don't have a Google / Gmail account, create one to access Google Docs.
 2 Launch the Google Docs app. Click on the icon in the form of a blue sheet of paper with the word "Documents"; this icon is on the home screen (iPhone / iPad) or the app drawer (Android).
2 Launch the Google Docs app. Click on the icon in the form of a blue sheet of paper with the word "Documents"; this icon is on the home screen (iPhone / iPad) or the app drawer (Android).  3 Click on +. This icon is in a circle in the lower right corner of the screen.
3 Click on +. This icon is in a circle in the lower right corner of the screen.  4 Click on new documentto create a document. A document will be created on the Android device. On iPhone / iPad, enter a title for the document and click Create.
4 Click on new documentto create a document. A document will be created on the Android device. On iPhone / iPad, enter a title for the document and click Create. - If you prefer to use a template, click Select Template to open a list of templates, and then click the template you want.
 5 Edit the document. If your device is connected to the internet, Google Docs will save changes to your document as you type.
5 Edit the document. If your device is connected to the internet, Google Docs will save changes to your document as you type. - To adjust paragraph alignment and / or line spacing, double-tap where the change will start, click the Format icon (the A-shaped icon with multiple lines), select Paragraph, and then select options.
- To change the appearance of the text, double-tap it to display blue bullets, and then drag the bullets to select the text you want. Click the Format icon (an A with multiple lines), select Text, and then select the options you want.
- You can add an image, header, footer, table, page numbers, and so on while in print mode. To enter print mode, tap the three dots icon in the upper right corner, and then move the slider next to Print Pattern to the On position. Then click the pencil-shaped icon in the lower right corner to return to the document editing page, click + to open the insert menu, and then select the item you want to insert.
 6 Share the document. To allow another user or group of users to work with the document, follow these steps:
6 Share the document. To allow another user or group of users to work with the document, follow these steps: - Tap the Share icon (a person-shaped icon with a + symbol) at the top of the screen to go to the access screen.
- In the People field, enter the email address of the person with whom you want to share the document.
- Tap the pencil-shaped icon to the right of the People field to view a list of permissions (View, Edit, Comment), and then select an option.
- Click the Send icon (the paper airplane icon) in the upper-right corner to email the link to the document.
 7 Open the document again. If you want to work with a document, launch the Google Docs app and tap the name of the document you want in the file list. To make changes, tap the pencil-shaped icon in the lower right corner to enter edit mode.
7 Open the document again. If you want to work with a document, launch the Google Docs app and tap the name of the document you want in the file list. To make changes, tap the pencil-shaped icon in the lower right corner to enter edit mode.