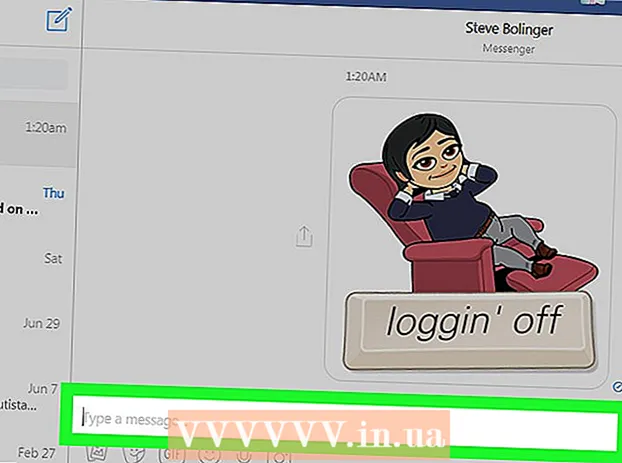Author:
Mark Sanchez
Date Of Creation:
5 January 2021
Update Date:
1 July 2024
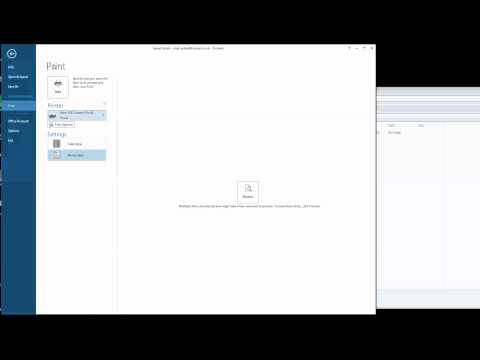
Content
In this article, we will tell you how to save a Microsoft Outlook email in PDF format on Windows and Mac OS X computer.
Steps
Method 1 of 2: Windows
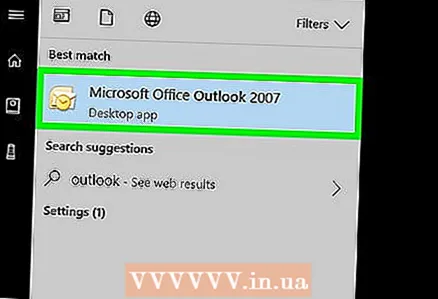 1 Start Microsoft Outlook. To do this, open the Start menu and click All Programs> Microsoft Office> Microsoft Outlook.
1 Start Microsoft Outlook. To do this, open the Start menu and click All Programs> Microsoft Office> Microsoft Outlook. 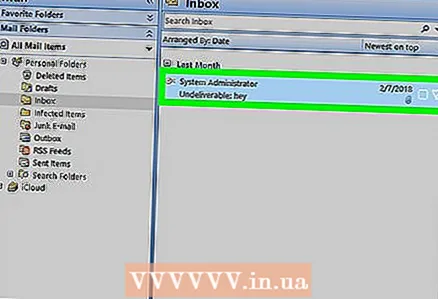 2 Click on the desired email to open it.
2 Click on the desired email to open it. 3 Open the menu File. You will find it in the upper left corner.
3 Open the menu File. You will find it in the upper left corner.  4 Click on Seal. You will find this option in the File menu.
4 Click on Seal. You will find this option in the File menu.  5 Open the Printer menu. A list of installed printers will be displayed.
5 Open the Printer menu. A list of installed printers will be displayed.  6 Click on Microsoft PDF Printto save (not print) the email in PDF format.
6 Click on Microsoft PDF Printto save (not print) the email in PDF format. 7 Click on Seal. It's a large printer-shaped icon in the Print section. A new window will open.
7 Click on Seal. It's a large printer-shaped icon in the Print section. A new window will open.  8 Navigate to the folder where the PDF will be saved.
8 Navigate to the folder where the PDF will be saved. 9 Enter a name for the file. Do this in the "File name" line at the bottom of the window.
9 Enter a name for the file. Do this in the "File name" line at the bottom of the window.  10 Click on Save. The email will be saved as a PDF file in the selected folder.
10 Click on Save. The email will be saved as a PDF file in the selected folder.
Method 2 of 2: Mac OS X
- 1 Start Microsoft Outlook. The icon for this program is located in the Applications folder or on the launcher.
- 2Click on the desired email to open it.
- 3 Open the menu File. You will find it in the upper left corner.
- 4 Click on Seal. The "Print" window will open.
- 5 Open the PDF menu. You will find it in the lower left corner.
- 6Please select Save as PDF.
- 7 Enter a name for the PDF file. Do this in the "Save As" line.
- 8 Select a folder to save. To do this, click on the arrow icon next to the "Save As" line, and then navigate to the desired folder.
- 9 Click on Save. The PDF file will be saved in the selected folder.