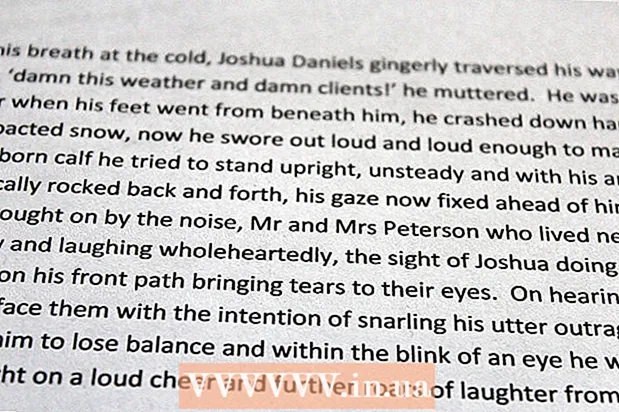Author:
Helen Garcia
Date Of Creation:
15 April 2021
Update Date:
1 July 2024

Content
- Steps
- Method 1 of 2: Connecting Routers over a Local Area Network (Ethernet)
- Method 2 of 2: Connecting Routers Wirelessly
- Tips
- Warnings
This article will show you how to connect two routers together. By doing this, you can create a network throughout your home and maximize the number of possible connections. The easiest way is to use a local area network, however, you can also connect the wireless router to the main one.
Steps
Method 1 of 2: Connecting Routers over a Local Area Network (Ethernet)
 1 Determine which of the routers will be the main one. This is the router that will be connected to the modem or cable. Most often, the newest and most multifunctional router is used for this.
1 Determine which of the routers will be the main one. This is the router that will be connected to the modem or cable. Most often, the newest and most multifunctional router is used for this. - If you have two identical routers in stock, it makes no difference which one will be the main one.
 2 Determine which router will be secondary. This router will serve to expand the network. Most often this is an older router.
2 Determine which router will be secondary. This router will serve to expand the network. Most often this is an older router. - This router will monitor the secondary network if you are creating a LAN-to-WAN network (see below).
 3 Place both routers next to your computer. During the configuration process, your best bet is to keep the routers close to your computer so that you can access them. Later you can rearrange them.
3 Place both routers next to your computer. During the configuration process, your best bet is to keep the routers close to your computer so that you can access them. Later you can rearrange them.  4 Select the type of connection - LAN-to-LAN or LAN-to-WAN. While you can use a LAN connection in both cases, they are slightly different.
4 Select the type of connection - LAN-to-LAN or LAN-to-WAN. While you can use a LAN connection in both cases, they are slightly different. - LAN-to-LAN Extends the coverage of your wireless network, allowing you to connect a second router. LAN-to-LAN can also be used to share files between computers, smartphones and other devices connected to the network.
- LAN-to-WAN creates a secondary network within the main one, allowing you to set limits for any computers, smartphones and other devices connected to the smaller network. LAN-to-WAN cannot be used to share files.
 5 Install the main router. Connect the main router to the modem with an Ethernet cable, then connect the computer to the router with a different Ethernet cable.
5 Install the main router. Connect the main router to the modem with an Ethernet cable, then connect the computer to the router with a different Ethernet cable. - If you're using a Mac, it probably doesn't have an Ethernet port. To solve this problem, you can buy an Ethernet to USB-C adapter (also known as Thunderbolt 3).
- For Windows computers that do not have Ethernet ports, you can buy an Ethernet to USB adapter.
 6 Set up your router. Configure it the same way as if it were the only router.
6 Set up your router. Configure it the same way as if it were the only router. - Most routers can be accessed by entering their IP address in a browser.
- The settings for each router will differ significantly from other models. If you cannot find a specific setting or section on the router's page, find the manual for it (paper or online).
 7 Change DHCP settings. If you are creating a LAN-to-WAN network, go to the router configuration page and set the DHCP of the main router to addresses between 192.168.1.2 and 192.168.1.50.
7 Change DHCP settings. If you are creating a LAN-to-WAN network, go to the router configuration page and set the DHCP of the main router to addresses between 192.168.1.2 and 192.168.1.50. - If you are creating a LAN-to-LAN network, you can leave the default DHCP settings.
- Disconnect the router from your computer when you are finished configuring it.
 8 Set up a second router. Disconnect the first router from your computer, reconnect the second, and follow these steps:
8 Set up a second router. Disconnect the first router from your computer, reconnect the second, and follow these steps: - Open the router's configuration page.
- Change the IP address so that it matches the address of the first router, except for the penultimate digit, which should be one more (for example, 192.168.1.1 becomes 192.168.2.1).
- If you are creating a LAN-to-WAN network, change the IP address of the secondary router to 192.168.1.51.
- Make sure the subnet mask is the same as the first router.
- Disable UPnP on the secondary router, if available.
 9 Configure a DHCP server on the secondary router. If you are creating a LAN-to-LAN network, you must first disable DHCP on the secondary router. If you are creating a LAN-to-WAN, the DHCP server on the secondary router must provide addresses between 192.168.2.2 and 192.168.2.50... SPECIALIST'S ADVICE
9 Configure a DHCP server on the secondary router. If you are creating a LAN-to-LAN network, you must first disable DHCP on the secondary router. If you are creating a LAN-to-WAN, the DHCP server on the secondary router must provide addresses between 192.168.2.2 and 192.168.2.50... SPECIALIST'S ADVICE 
Luigi Oppido
Computer technician Luigi Oppido is the owner and technician of Pleasure Point Computers, a computer repair company in Santa Cruz, California. Has over 25 years of experience in computer repair, update, data recovery and virus removal. He has also been broadcasting the Computer Man Show for over two years! at KSCO in Central California. Luigi Oppido
Luigi Oppido
Computer technicianOur specialist agrees: “If you are connecting two routers, configure the main one to control the network and disable DHCP on the other router. Otherwise, routers will only exchange network addresses back and forth, so you won't be able to use either of them.
 10 Change the wireless channel. If both routers are wireless, you can manually set the channels so that their signals do not interact with each other. Set the channel of the primary router to 1 through 6, and then set the channel of the secondary router to 11.
10 Change the wireless channel. If both routers are wireless, you can manually set the channels so that their signals do not interact with each other. Set the channel of the primary router to 1 through 6, and then set the channel of the secondary router to 11.  11 Arrange the routers. Now that everything is set up, you can place your routers where you need them. Remember that routers must be connected using an Ethernet cable.
11 Arrange the routers. Now that everything is set up, you can place your routers where you need them. Remember that routers must be connected using an Ethernet cable. - You can run the Ethernet cable through the wall if the routers are in different rooms.
- For convenience, the main router is probably best placed next to the modem.
 12 Connect two routers. Insert one end of the Ethernet cable into any LAN connector on the primary router, then plug the other end into the LAN connector on the secondary router.
12 Connect two routers. Insert one end of the Ethernet cable into any LAN connector on the primary router, then plug the other end into the LAN connector on the secondary router. - If you are creating a LAN-to-WAN, plug the other end into the WAN connector (or Internet port) on the secondary router.
Method 2 of 2: Connecting Routers Wirelessly
 1 Determine if your hardware is compatible. Although most wireless routers can be used as wireless access points, many commercially available routers cannot be used to create their own network within the primary.
1 Determine if your hardware is compatible. Although most wireless routers can be used as wireless access points, many commercially available routers cannot be used to create their own network within the primary. - To create a wireless connection between two routers, the secondary router must be in "bridge" or "repeater" mode.
- In the documents for the router, you can read if it supports the "bridge" mode. You can also find out on the Internet.
 2 Place both routers next to your computer. It will be easier for you to install if you have access to both routers and a modem. You can put the routers back in their original locations when you finish the configuration process.
2 Place both routers next to your computer. It will be easier for you to install if you have access to both routers and a modem. You can put the routers back in their original locations when you finish the configuration process.  3 Install the main router. Connect the main router to the modem with an Ethernet cable, then connect the computer to the router with a different Ethernet cable.
3 Install the main router. Connect the main router to the modem with an Ethernet cable, then connect the computer to the router with a different Ethernet cable. - If you're using a Mac, it probably doesn't have an Ethernet port. To solve this problem, you can buy an Ethernet to USB-C adapter (also known as Thunderbolt 3).
- For Windows computers that do not have Ethernet ports, you can buy an Ethernet to USB adapter.
 4 Set up your router. Configure it the same way as if it were the only router.
4 Set up your router. Configure it the same way as if it were the only router. - Most routers can be accessed by entering their IP address in a browser.
- The settings for each router will differ significantly from other models. If you cannot find a specific setting or section on the router's page, find the manual for it (paper or online).
 5 Open the secondary router configuration page. Connect the secondary router to your computer with an Ethernet cable and open the configuration page. You don't need to connect it to a modem. When you enter the settings, find the "Internet" or "Wireless" page.
5 Open the secondary router configuration page. Connect the secondary router to your computer with an Ethernet cable and open the configuration page. You don't need to connect it to a modem. When you enter the settings, find the "Internet" or "Wireless" page.  6 Turn on bridge mode. Select "Bridge Mode" or "Repeater Mode" in the "Network Mode", "Wireless Mode" or "Connection Type" tab on the wireless settings page. If you cannot find these settings, your router most likely does not support bridging, but you can still connect it over Ethernet.
6 Turn on bridge mode. Select "Bridge Mode" or "Repeater Mode" in the "Network Mode", "Wireless Mode" or "Connection Type" tab on the wireless settings page. If you cannot find these settings, your router most likely does not support bridging, but you can still connect it over Ethernet.  7 Set the IP address of the secondary router. Set the IP address within the range of the main router. For example, if the IP address of the main router is 192.168.1.1, enter 192.168.1.50 or another address in the DHCP range of the main router.
7 Set the IP address of the secondary router. Set the IP address within the range of the main router. For example, if the IP address of the main router is 192.168.1.1, enter 192.168.1.50 or another address in the DHCP range of the main router. - Make sure the subnet mask of the secondary router matches the primary router.
 8 Enter a unique identifier. This will allow you to understand which network router you are connecting to.
8 Enter a unique identifier. This will allow you to understand which network router you are connecting to. - For example, you might call the first router "MoyaKomnata" and the second "Gostinaya".
- Make sure both routers have the same WPA2 security type and the same password.
 9 Install a secondary router. Once you complete the secondary router configuration process, you can place it wherever you like. To create a good connection, it should be installed so that it is in an area where the signal strength of the main router is at least 50%.
9 Install a secondary router. Once you complete the secondary router configuration process, you can place it wherever you like. To create a good connection, it should be installed so that it is in an area where the signal strength of the main router is at least 50%. - The secondary router will have the strongest signal if it is located within line of sight from the primary router.
Tips
- A router works best when there are a minimum of obstacles between it and the device connected to the Internet. Walls, electrical appliances, and floors will seriously weaken the router's signal.
Warnings
- Mac laptops generally don't have Ethernet ports, and more Windows laptops are also shipping without them. Before installing routers, you need an adapter.