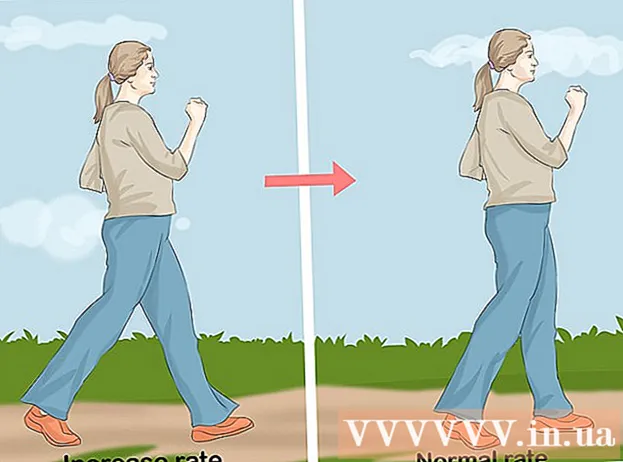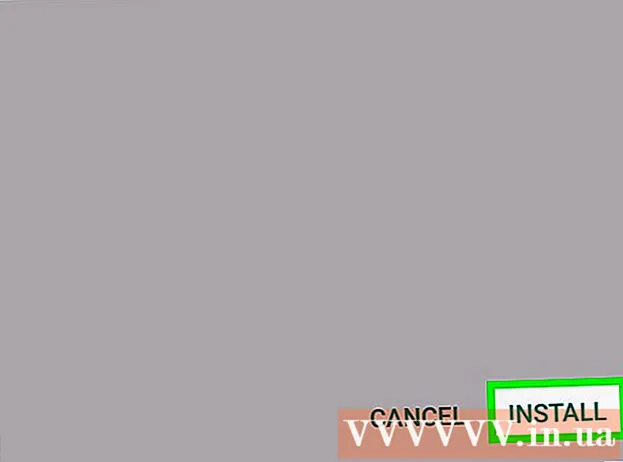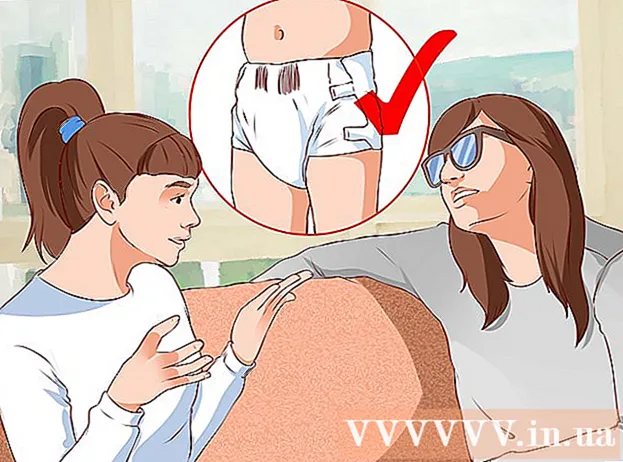Author:
Gregory Harris
Date Of Creation:
16 August 2021
Update Date:
1 July 2024

Content
This article will show you how to open an ISO file that is not burned to a CD / DVD by mounting it to a virtual optical drive. The ISO file can be mounted on Windows and Mac OS X.
Steps
Method 1 of 2: On Windows
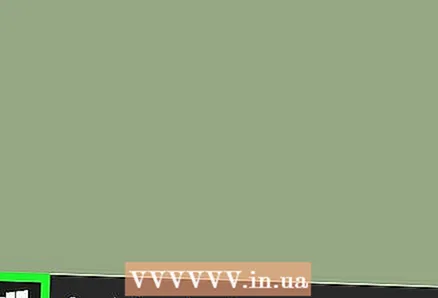 1 Open the start menu
1 Open the start menu  . To do this, click on the Windows logo in the lower left corner of the screen.
. To do this, click on the Windows logo in the lower left corner of the screen. 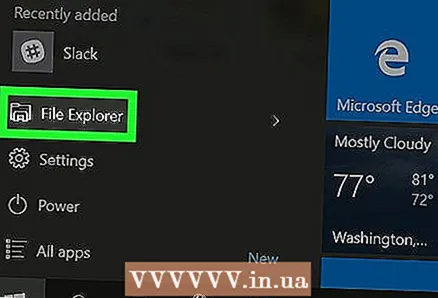 2 Open an Explorer window
2 Open an Explorer window  . To do this, click on the folder-shaped icon at the bottom left of the Start window.
. To do this, click on the folder-shaped icon at the bottom left of the Start window. 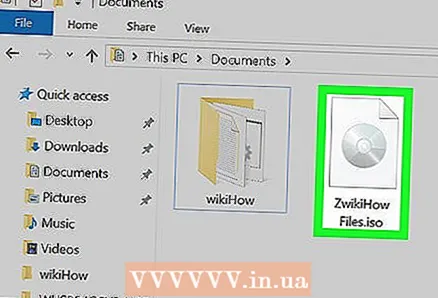 3 Find the ISO file. Click on the folder where the ISO file is located (for example, the Downloads folder) on the left side of the Explorer window, and then open the corresponding subfolders to find the ISO file.
3 Find the ISO file. Click on the folder where the ISO file is located (for example, the Downloads folder) on the left side of the Explorer window, and then open the corresponding subfolders to find the ISO file. 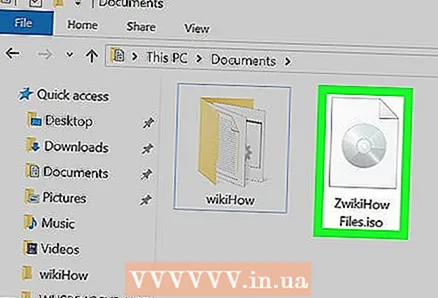 4 Highlight the ISO file. To do this, click on it.
4 Highlight the ISO file. To do this, click on it. 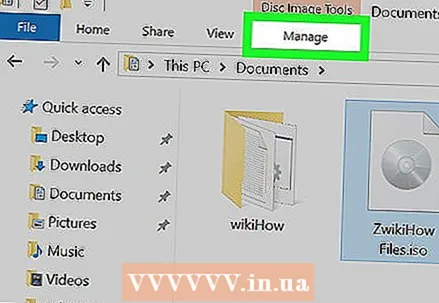 5 Click on the tab Control. It's in the upper left side of the window. The toolbar will open.
5 Click on the tab Control. It's in the upper left side of the window. The toolbar will open. 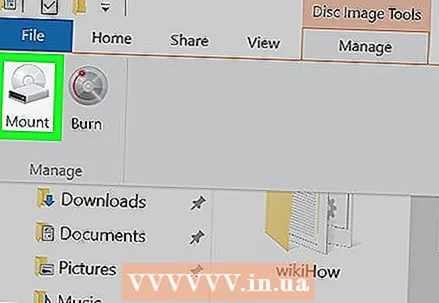 6 Click on Mounting. It's under the "Control" section of the toolbar. The ISO file will be mounted to the virtual optical drive.
6 Click on Mounting. It's under the "Control" section of the toolbar. The ISO file will be mounted to the virtual optical drive. 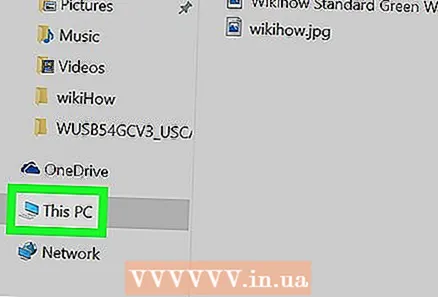 7 Click on This computer. This folder is on the left side of the Explorer window (if necessary, scroll up or down the list of items on the left side of the window to find this folder).
7 Click on This computer. This folder is on the left side of the Explorer window (if necessary, scroll up or down the list of items on the left side of the window to find this folder). 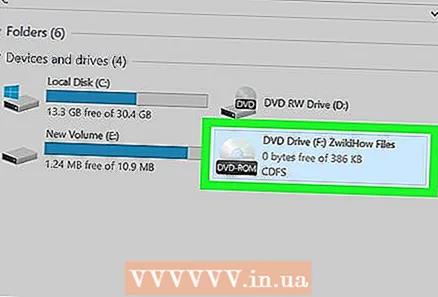 8 Open the mounted ISO file. To do this, double-click the ISO file name in the Devices and Disks section of the This PC window. That is, click on the virtual optical drive icon, which resembles a physical optical drive icon. The contents of the ISO file will be displayed on the screen.
8 Open the mounted ISO file. To do this, double-click the ISO file name in the Devices and Disks section of the This PC window. That is, click on the virtual optical drive icon, which resembles a physical optical drive icon. The contents of the ISO file will be displayed on the screen.
Method 2 of 2: On Mac OS X
 1 Open Finder. To do this, click on the blue face icon in the dock.
1 Open Finder. To do this, click on the blue face icon in the dock. 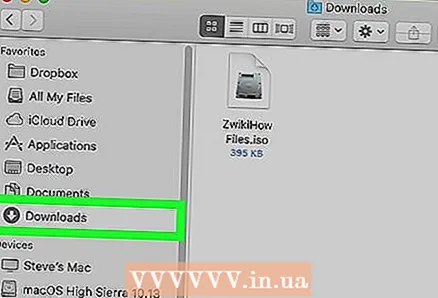 2 Find the ISO file. Click the folder that contains the ISO file (for example, the Downloads folder) on the left side of the Finder window, and then open the appropriate subfolders to find the ISO file.
2 Find the ISO file. Click the folder that contains the ISO file (for example, the Downloads folder) on the left side of the Finder window, and then open the appropriate subfolders to find the ISO file. 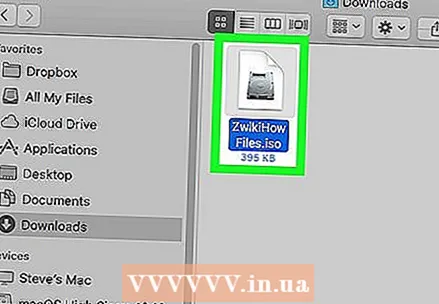 3 Double click on the ISO file. It will be mounted.
3 Double click on the ISO file. It will be mounted. 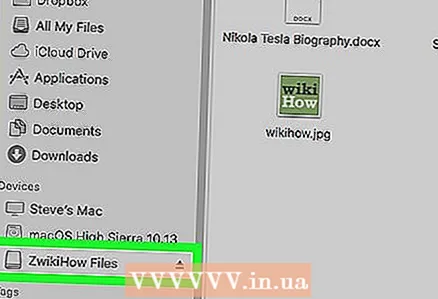 4 Click on the ISO file name. It appears in the Devices section in the left pane of the Finder window.
4 Click on the ISO file name. It appears in the Devices section in the left pane of the Finder window. - Or double-click the virtual optical drive icon that appears on your computer desktop.
Tips
- To install the operating system using an ISO file, burn it to a CD / DVD.
Warnings
- If you have opened an ISO file, it does not mean that you will be able to run it.