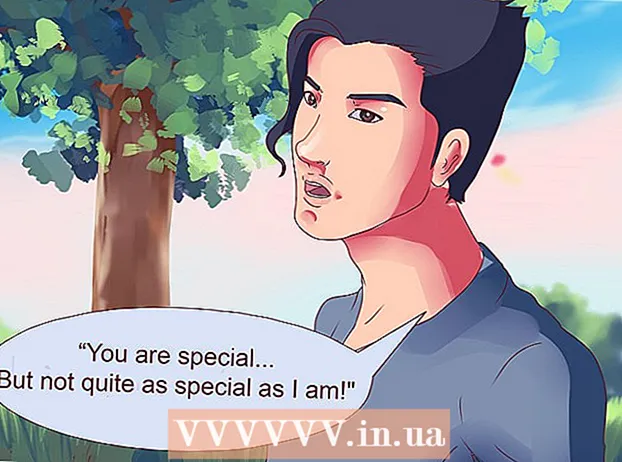Author:
Gregory Harris
Date Of Creation:
9 August 2021
Update Date:
1 July 2024

Content
- Steps
- Method 1 of 2: Using the Remote Desktop mobile app
- Method 2 of 2: Using Remote Desktop Connection
- Tips
With the Microsoft Remote Desktop application on your computer, you can hear sounds played on the remote computer. If you have any problems, start the Remote Desktop program, open advanced settings and go to the "Play on this device" section.The steps described here can be applied if you are connecting to a computer or mobile device. Make sure your computer / phone is not muted.
Steps
Method 1 of 2: Using the Remote Desktop mobile app
 1 Download and run the app Microsoft Remote Desktop. Click Get to download it and then click Open when the application is installed.
1 Download and run the app Microsoft Remote Desktop. Click Get to download it and then click Open when the application is installed. - Download this application to your Android device or iOS device.
- For Android, there are several third-party remote desktop applications such as RemoteToGo that work in a similar way. However, these applications are not officially supported by Microsoft Remote Desktop.
 2 Click the "+" button. It is located at the bottom of the screen; you will be taken to the Add Desktop page.
2 Click the "+" button. It is located at the bottom of the screen; you will be taken to the Add Desktop page.  3 Click Advanced. This button is at the top of the page; you will be taken to the advanced settings page.
3 Click Advanced. This button is at the top of the page; you will be taken to the advanced settings page.  4 Open the Sound menu and select Play on this device. Also in this menu, you can configure the playback of sound on the remote device or turn off the sound altogether.
4 Open the Sound menu and select Play on this device. Also in this menu, you can configure the playback of sound on the remote device or turn off the sound altogether. 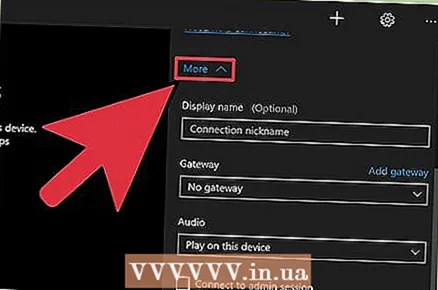 5 Click "General". You will be returned to the connection credentials page.
5 Click "General". You will be returned to the connection credentials page. 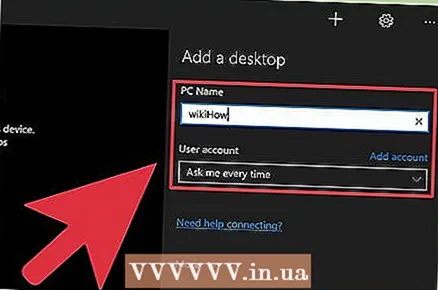 6 Enter your credentials to connect to the remote computer. Username is the name of the computer you want to connect to or its IP address. Password is the login password.
6 Enter your credentials to connect to the remote computer. Username is the name of the computer you want to connect to or its IP address. Password is the login password. - To find the name of your computer, click Control Panel> All Control Panel Items> System.
- To find out the IP address of a computer, enter "ipconfig" at the command prompt.
- Click the disk-shaped icon to save your credentials for future use.
 7 Click Connect. This button is located at the bottom of the screen. You will connect to a remote desktop.
7 Click Connect. This button is located at the bottom of the screen. You will connect to a remote desktop.  8 Test the sound on the remote computer. Once the remote desktop is displayed on your monitor, click on the speaker-shaped icon in the lower-right corner to open the audio controls. Adjust the volume - you will hear a beep confirming the change.
8 Test the sound on the remote computer. Once the remote desktop is displayed on your monitor, click on the speaker-shaped icon in the lower-right corner to open the audio controls. Adjust the volume - you will hear a beep confirming the change.
Method 2 of 2: Using Remote Desktop Connection
 1 Start the remote desktop client. Click on ⊞ Win and enter "Remote Desktop Connection" in the search bar. Click on the appropriate item in the search results.
1 Start the remote desktop client. Click on ⊞ Win and enter "Remote Desktop Connection" in the search bar. Click on the appropriate item in the search results.  2 Click Options. This button is located at the bottom of the window - it will display several tabs.
2 Click Options. This button is located at the bottom of the window - it will display several tabs.  3 Click on Local Resources. This tab is located to the right of the General tab.
3 Click on Local Resources. This tab is located to the right of the General tab.  4 Click on "Settings" in the "Remote Sound" section. A pop-up window with sound options will appear.
4 Click on "Settings" in the "Remote Sound" section. A pop-up window with sound options will appear. 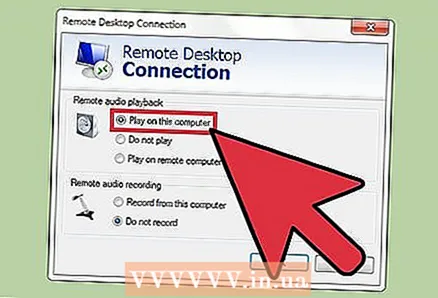 5 Click Play on This Computer. Also in this menu, you can configure the playback of sound on the remote device or turn off the sound altogether.
5 Click Play on This Computer. Also in this menu, you can configure the playback of sound on the remote device or turn off the sound altogether.  6 Click "OK" to save the settings. The pop-up window will close.
6 Click "OK" to save the settings. The pop-up window will close.  7 Enter your credentials to connect to the remote computer. Username is the name of the computer you want to connect to or its IP address. Password is the login password.
7 Enter your credentials to connect to the remote computer. Username is the name of the computer you want to connect to or its IP address. Password is the login password. - To find the name of your computer, on the computer, click Control Panel> All Control Panel Items> System.
- To find out the IP address of a computer, enter "ipconfig" at the command prompt.
- Click Save (bottom left) to save your credentials for future use.
 8 Click Connect. This button is located on the lower right side of the screen. You will connect to a remote desktop.
8 Click Connect. This button is located on the lower right side of the screen. You will connect to a remote desktop.  9 Test the sound on the remote computer. Once the remote desktop is displayed on your monitor, click on the speaker-shaped icon in the lower-right corner to open the audio controls. Adjust the volume - you will hear a beep confirming the change.
9 Test the sound on the remote computer. Once the remote desktop is displayed on your monitor, click on the speaker-shaped icon in the lower-right corner to open the audio controls. Adjust the volume - you will hear a beep confirming the change.
Tips
- Check if your device is muted.To do this, click on the speaker-shaped icon in the lower right corner (or use the volume buttons on your phone). Then use the Remote Desktop program to test the audio on the remote computer in the same way. If your computer is muted, you won't hear anything.
- If the primary or remote device uses a discrete sound card (or external sound device), it may use different volume controls. Check the Sound Controller section in Device Manager to see what sound devices are in use.