Author:
Helen Garcia
Date Of Creation:
15 April 2021
Update Date:
1 July 2024

Content
- Steps
- Method 1 of 3: Google Chrome
- Method 2 of 3: Smallpdf Unlock PDF
- Method 3 of 3: Adobe Acrobat Pro (if the password is known)
This article will show you how to copy the contents of a PDF file that is protected from editing on a Windows or Mac OS X computer. If the PDF is password protected, you cannot copy text from it. If you don't know the password, save the document as an unprotected file using Google Chrome, or remove the protection using the SmallPDF online service. If you know the password, remove the protection in Adobe Acrobat Pro. Use these methods if the document can be opened and printed. If the PDF file is protected so that it cannot even be opened, most likely, it will not be possible to remove the protection.
Steps
Method 1 of 3: Google Chrome
 1 Start Google Chrome. Click on the red-green-yellow-blue circle icon. Typically, it is located on the desktop or taskbar.
1 Start Google Chrome. Click on the red-green-yellow-blue circle icon. Typically, it is located on the desktop or taskbar. - If you don't have this browser on your computer, download it.
 2 Drag the PDF to the Chrome window. The PDF will open in a new Chrome tab.
2 Drag the PDF to the Chrome window. The PDF will open in a new Chrome tab. 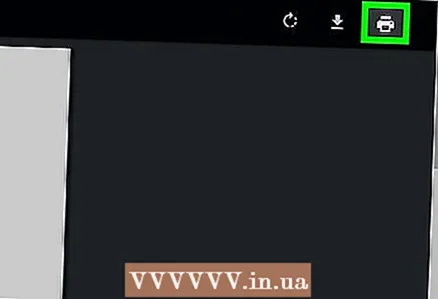 3 Click on
3 Click on  . This printer-shaped icon is in the upper-right corner.
. This printer-shaped icon is in the upper-right corner.  4 Click on Change. You will find this option on the left panel under the main printer.
4 Click on Change. You will find this option on the left panel under the main printer. 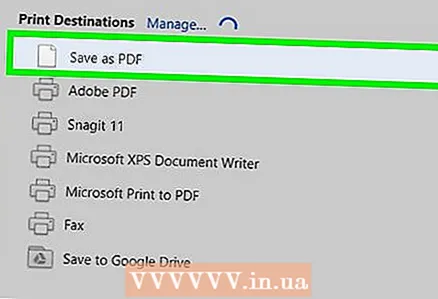 5 Click on Save as PDF. You will find this option in the window in the middle of the screen. A new PDF file will be created, which means you do not need to print anything.
5 Click on Save as PDF. You will find this option in the window in the middle of the screen. A new PDF file will be created, which means you do not need to print anything. 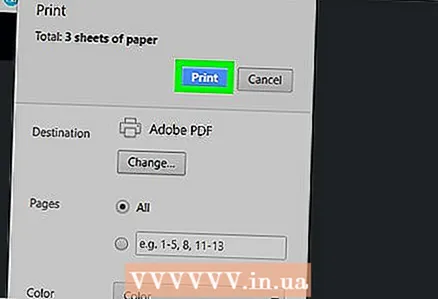 6 Click on Save. You will find this blue button in the left pane.
6 Click on Save. You will find this blue button in the left pane.  7 Select a folder to save and click Save. You will find this button in the lower right corner.
7 Select a folder to save and click Save. You will find this button in the lower right corner. - To name the file your own way, enter a new name in the File name line.
 8 Open the generated PDF file. Go to the folder with the created document and double click on it to open it. It will open in a PDF viewer; the document will not be protected.
8 Open the generated PDF file. Go to the folder with the created document and double click on it to open it. It will open in a PDF viewer; the document will not be protected.  9 Copy the text. Move the pointer over the beginning of the text, hold down the mouse button, and move the pointer to the end of the text to select it. Now right click on the text and select "Copy" from the menu. If you're on a Mac with an Apple Magic Mouse or trackpad, two-finger click on the mouse or trackpad and choose Copy from the menu.
9 Copy the text. Move the pointer over the beginning of the text, hold down the mouse button, and move the pointer to the end of the text to select it. Now right click on the text and select "Copy" from the menu. If you're on a Mac with an Apple Magic Mouse or trackpad, two-finger click on the mouse or trackpad and choose Copy from the menu. - Alternatively, to copy the text, you can press Ctrl+C (Windows) or ⌘ Command+C (Mac).
Method 2 of 3: Smallpdf Unlock PDF
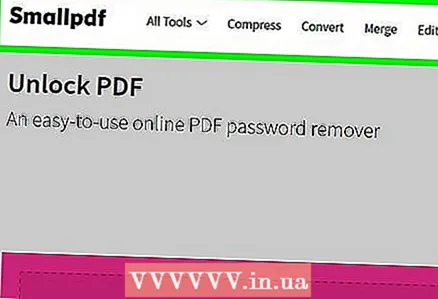 1 Go to the page https://smallpdf.com/unlock-pdf in any web browser. This can be done on Windows or Mac OS X.
1 Go to the page https://smallpdf.com/unlock-pdf in any web browser. This can be done on Windows or Mac OS X.  2 Click on select a file. You will find this option in the pink box below the PDF document icon.
2 Click on select a file. You will find this option in the pink box below the PDF document icon. - You can also drag the secure PDF file onto the pink box.
 3 Select a secure PDF document and click on it.
3 Select a secure PDF document and click on it. 4 Click on Open. You will find this button in the lower right corner.
4 Click on Open. You will find this button in the lower right corner.  5 Check the box
5 Check the box  . Do this next to the "I declare that I have the right to edit and remove protection from this file" option on the right above the pink button.
. Do this next to the "I declare that I have the right to edit and remove protection from this file" option on the right above the pink button. 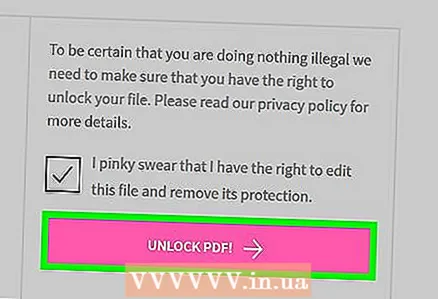 6 Click on Remove protection from PDF!. It's a pink button on the right side of the screen.
6 Click on Remove protection from PDF!. It's a pink button on the right side of the screen. 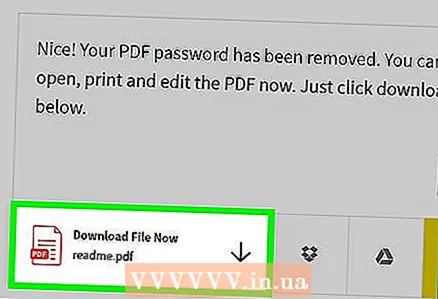 7 Click on Save the file. You will find this option on the left side of the screen. The unprotected PDF will be downloaded to your computer.
7 Click on Save the file. You will find this option on the left side of the screen. The unprotected PDF will be downloaded to your computer. 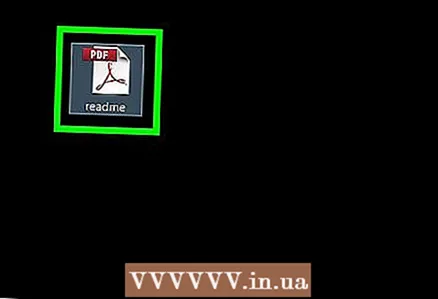 8 Open the downloaded PDF file. By default, it will be downloaded to the Downloads folder.
8 Open the downloaded PDF file. By default, it will be downloaded to the Downloads folder.  9 Copy the text. Move the pointer to the beginning of the text, hold down the mouse button, and move the pointer to the end of the text to select it. Now right click on the text and select "Copy" from the menu. If you're on a Mac with an Apple Magic Mouse or trackpad, two-finger click on the mouse or trackpad and choose Copy from the menu.
9 Copy the text. Move the pointer to the beginning of the text, hold down the mouse button, and move the pointer to the end of the text to select it. Now right click on the text and select "Copy" from the menu. If you're on a Mac with an Apple Magic Mouse or trackpad, two-finger click on the mouse or trackpad and choose Copy from the menu. - You can also click to copy the text. Ctrl+C (Windows) or ⌘ Command+C (Mac).
Method 3 of 3: Adobe Acrobat Pro (if the password is known)
 1 Start Adobe Acrobat Pro. You will need this program to remove a known password — you cannot remove a password in Adobe Acrobat Reader.
1 Start Adobe Acrobat Pro. You will need this program to remove a known password — you cannot remove a password in Adobe Acrobat Reader.  2 Open the menu File. You will find it in the upper left corner in the menu bar.
2 Open the menu File. You will find it in the upper left corner in the menu bar.  3 Click on Open. You will find this option in the File menu.
3 Click on Open. You will find this option in the File menu.  4 Double click on the PDF file. Navigate to the folder with the protected PDF file and double click on it to open it.
4 Double click on the PDF file. Navigate to the folder with the protected PDF file and double click on it to open it.  5 Click the padlock icon. You will find it on the left under the Home tab.
5 Click the padlock icon. You will find it on the left under the Home tab. - You may be prompted for a password for the PDF document.
 6 Click on Information on rights. You will find this option in the Security Settings section.
6 Click on Information on rights. You will find this option in the Security Settings section.  7 From the Security Method menu, select No protection.
7 From the Security Method menu, select No protection. 8 Enter the password for the PDF document. If you do not know the password, you will not be able to change the security settings.
8 Enter the password for the PDF document. If you do not know the password, you will not be able to change the security settings.  9 Click on Ok. The PDF document will be saved as an unprotected PDF file.
9 Click on Ok. The PDF document will be saved as an unprotected PDF file.  10 Press again Ok. This will confirm your actions.
10 Press again Ok. This will confirm your actions. 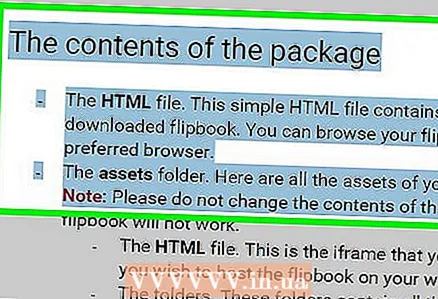 11 Copy the text. Move the pointer to the beginning of the text, hold down the mouse button, and move the pointer to the end of the text to select it. Now right click on the text and select "Copy" from the menu.If you're on a Mac with an Apple Magic Mouse or trackpad, two-finger click on the mouse or trackpad and choose Copy from the menu.
11 Copy the text. Move the pointer to the beginning of the text, hold down the mouse button, and move the pointer to the end of the text to select it. Now right click on the text and select "Copy" from the menu.If you're on a Mac with an Apple Magic Mouse or trackpad, two-finger click on the mouse or trackpad and choose Copy from the menu. - Alternatively, to copy the text, you can press Ctrl+C (Windows) or ⌘ Command+C (Mac).



