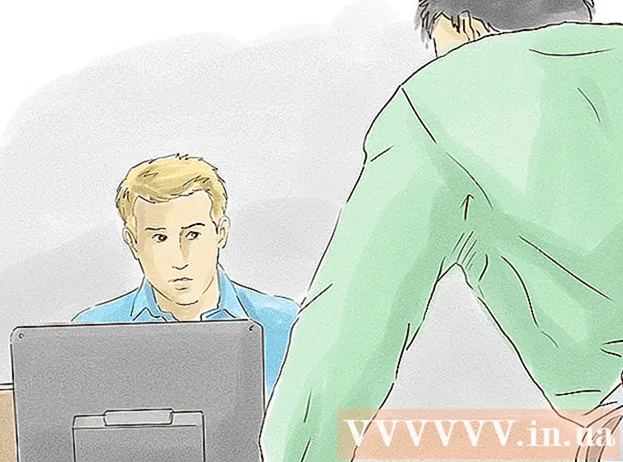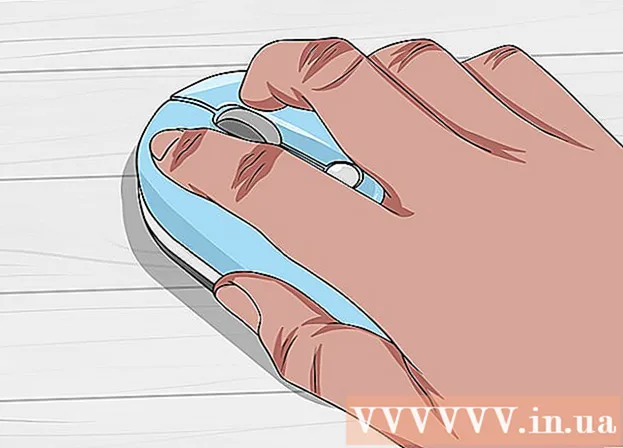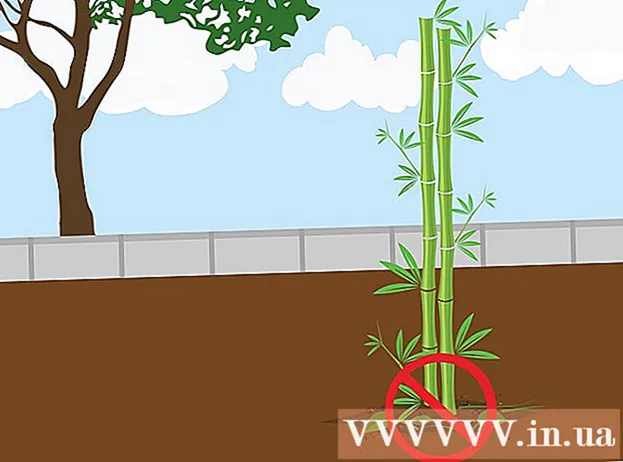Content
While it is perfectly possible to generate an HTML page in Word, it is not recommended in most cases if you intend to use the page in any professional or mainstream environment. Building your personal website with Word is like building your own home from LEGO blocks: you can do that if you don't have any other experience, but using the right tools or a professional will give immeasurably better results.
Word is designed to create paper documents that have a fixed page size, font, and layout, while the page size, font, and typography available to anyone viewing the website can be significantly different from yours. Due to the fact that Word is specially designed for formatting a fixed document, the generated web page code is loaded in a non-standard paper style, which may not display as you intended in any other browser other than Internet Explorer, a proprietary program from Microsoft.
Steps
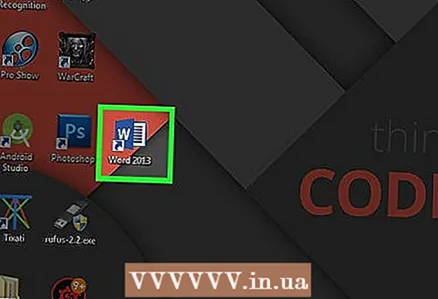 1 Download Word.
1 Download Word. 2 Print on the Homepage.
2 Print on the Homepage.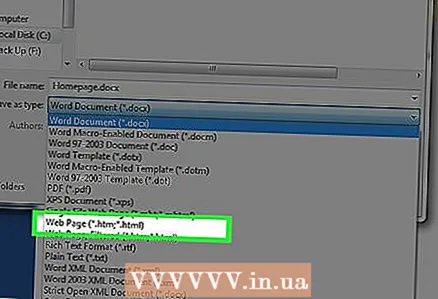 3 Click File> Save as Webpage. In Office 2007, click the Office> Save As> Other Formats button.
3 Click File> Save as Webpage. In Office 2007, click the Office> Save As> Other Formats button.  4 Save your page as index.html. For Office 2007, change the file type in the Save as type menu to Web Page.
4 Save your page as index.html. For Office 2007, change the file type in the Save as type menu to Web Page.  5 You will now see that the page does not look like a regular Word document - you are now in outline mode.
5 You will now see that the page does not look like a regular Word document - you are now in outline mode.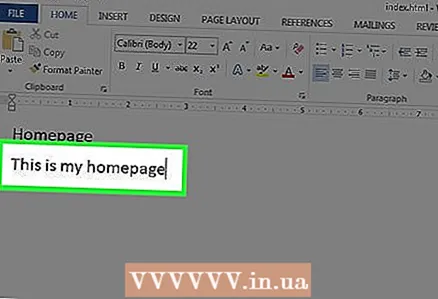 6 Add some additional text; try entering, for example, "This is my home page."
6 Add some additional text; try entering, for example, "This is my home page."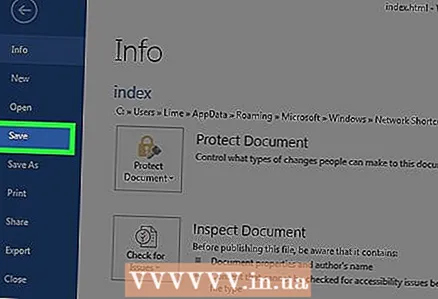 7 Save your work often (just click on the save icon - Word will remember the document as a web page).
7 Save your work often (just click on the save icon - Word will remember the document as a web page). 8 Do the same when creating other pages (read below how to create a hyperlink).
8 Do the same when creating other pages (read below how to create a hyperlink).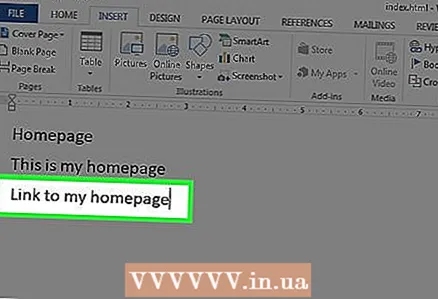 9 Enter "Link to homepage" below the text.
9 Enter "Link to homepage" below the text. 10 Select the text.
10 Select the text.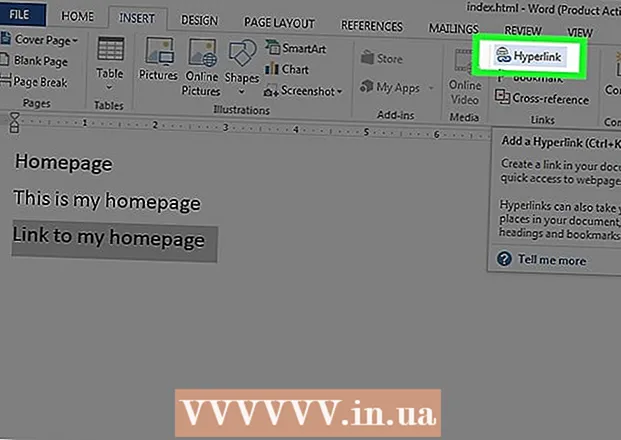 11Click Insert> Hyperlink (for all versions)
11Click Insert> Hyperlink (for all versions) 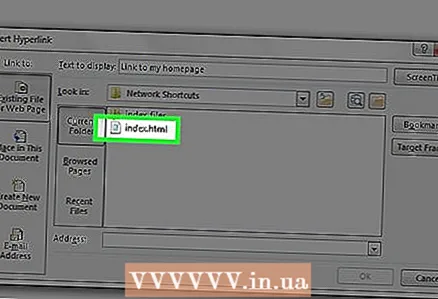 12 Look for the index.html file.
12 Look for the index.html file. 13 Having found the file, select it and click on the "OK" button.
13 Having found the file, select it and click on the "OK" button.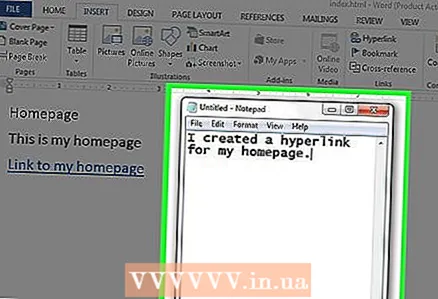 14 Note that you have just created a hyperlink. This means that in your browser you can click on the corresponding hyperlink and go to another page on your site.
14 Note that you have just created a hyperlink. This means that in your browser you can click on the corresponding hyperlink and go to another page on your site. 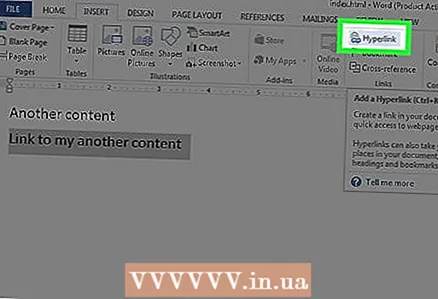 15 You can add a hyperlink to another site - in the Insert Hyperlink dialog box, enter the address of the web page in the Address text box.
15 You can add a hyperlink to another site - in the Insert Hyperlink dialog box, enter the address of the web page in the Address text box.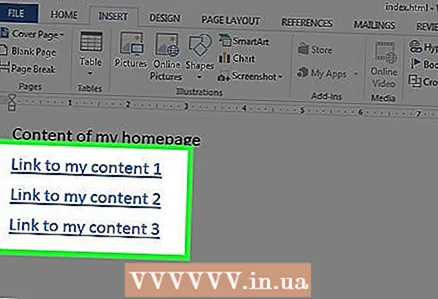 16 Keep doing this until your site is ready!
16 Keep doing this until your site is ready!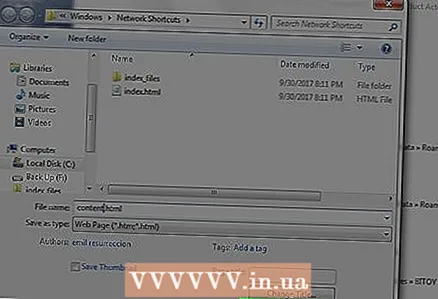 17 You have done well. However, keep in mind what was said in the introduction to this article.
17 You have done well. However, keep in mind what was said in the introduction to this article.
Tips
- Make your site attractive with a variety of photos, links and information.
- Name the pages (excluding the main page) so that it is easier to remember.
- Learn HTML.
- Get hosting. Nobody can see your site until it appears on the Internet. There are free hosting sites (these are really simple resources) as well as professional paid services.
- Take a look online for some simple websites that match what you are trying to do. Although you cannot make a dynamic site like WikiHow or MSN.com in Word or Publisher - too advanced settings are needed (PHP, Client-Site Includes, ASP.NET and many others).
- It is much easier to create a site in Publisher that features designer-specific web pages.
Warnings
- If you plan to host your site on the Internet, be careful not to include any personal information that you do not intend to disclose in the information of the document.
- As noted in the title of this article, generating HTML with any Microsoft Office product other than Expression Web is for the most part a bad idea. The fact that the program can save the file as HTML does not make it a web design software.
What do you need
- Computer
- Microsoft Office Word (all versions)