Author:
Carl Weaver
Date Of Creation:
26 February 2021
Update Date:
1 July 2024
![How to Set Password on Google Chrome Browser | Lock Chrome with Password [ UPDATED ]](https://i.ytimg.com/vi/rbBSy966C8Q/hqdefault.jpg)
Content
This article will show you how to set a password for the Google Chrome browser on a Windows or Mac OS X computer. If you set a password, you will need it to use your Google Chrome account. Please note that the described method cannot be applied to the Google Chrome mobile app.
Steps
 1 Start Google Chrome
1 Start Google Chrome  . Click the red-yellow-green circle with a blue center.
. Click the red-yellow-green circle with a blue center. 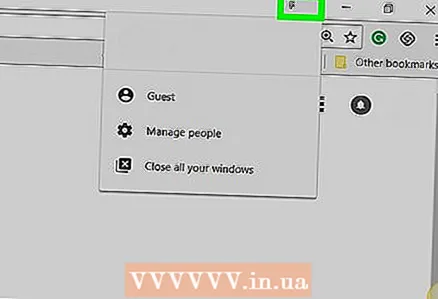 2 Click on the tab with your name. It's a small tab in the upper-right side of the browser window.
2 Click on the tab with your name. It's a small tab in the upper-right side of the browser window.  3 Click on Manage users. It's near the bottom of the menu. A new window will open.
3 Click on Manage users. It's near the bottom of the menu. A new window will open.  4 Click on Add user. It's in the lower-right corner of the window.
4 Click on Add user. It's in the lower-right corner of the window. 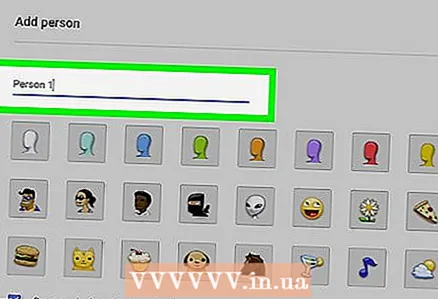 5 Enter your name. Enter a name for the new account in the text box at the top of the window.
5 Enter your name. Enter a name for the new account in the text box at the top of the window.  6 Activate account monitoring. Check the box next to "Follow this user to monitor and view the websites they visit from your Google Account" at the bottom of the window.
6 Activate account monitoring. Check the box next to "Follow this user to monitor and view the websites they visit from your Google Account" at the bottom of the window. - You can uncheck the box next to "Create a shortcut for this user".
 7 Open the Select Account menu. It's at the bottom of the window.
7 Open the Select Account menu. It's at the bottom of the window.  8 Select your Google account. Click on the email address associated with the account you use to sign in to Chrome.
8 Select your Google account. Click on the email address associated with the account you use to sign in to Chrome. 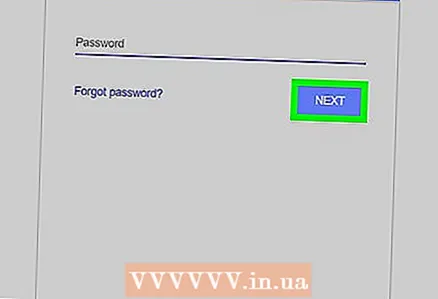 9 Click on Save. It's a blue button in the lower-right corner of the window. An additional profile will be created.
9 Click on Save. It's a blue button in the lower-right corner of the window. An additional profile will be created. - It can take over a minute to create a profile.
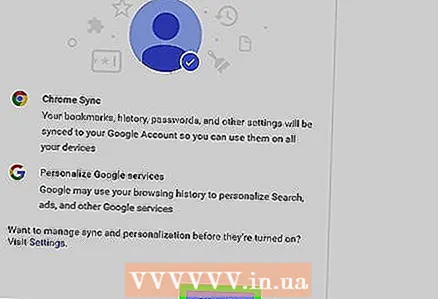 10 Click on OK. This gray button is at the bottom of the window. Do not click Switch to [name] to avoid switching to a controlled account.
10 Click on OK. This gray button is at the bottom of the window. Do not click Switch to [name] to avoid switching to a controlled account.  11 Click on the tab named. It's in the upper-right side of the window. A menu will open.
11 Click on the tab named. It's in the upper-right side of the window. A menu will open.  12 Click on Exit and block. You will find this option at the bottom of the menu. Chrome will be locked with a password and closed.
12 Click on Exit and block. You will find this option at the bottom of the menu. Chrome will be locked with a password and closed. - To sign in to Chrome, launch that browser, select your account, and enter your password.
Tips
- Chrome remembers open tabs. When you start Chrome, the tabs will open automatically.
- Set a strong password. A short password or one-word password can be easily cracked.
- Email accounts that work through Gmail but don't end in ".com" (like ".edu") or have a different domain name (like "wikihow") won't let you block your browser.
Warnings
- If you forget your password, you will have to reset it.



