Author:
Alice Brown
Date Of Creation:
23 May 2021
Update Date:
1 July 2024

Content
Rufus is a program that allows you to create bootable USB drives (flash drives) from an .iso file, which is very useful when you need to install the program and the operating system on a Windows computer that does not have an optical disc drive. Read our article to find out all the details of working with Rufus.
Steps
Part 1 of 2: Working with Rufus
 1 Go to the official Rufus website https://rufus.akeo.ie/.
1 Go to the official Rufus website https://rufus.akeo.ie/. 2 Scroll down to the "Download" section and download the latest version of the program to your Windows computer.
2 Scroll down to the "Download" section and download the latest version of the program to your Windows computer. 3 When the file is downloaded, double-click on it with the left mouse button to start the installation. No further action is required.
3 When the file is downloaded, double-click on it with the left mouse button to start the installation. No further action is required.  4 Insert the flash drive required to work with Rufus into an available USB port on your computer.
4 Insert the flash drive required to work with Rufus into an available USB port on your computer. 5 Before starting the program, transfer all personal data from a flash drive to your computer hard drive. Rufus will format and erase all data from the flash drive.
5 Before starting the program, transfer all personal data from a flash drive to your computer hard drive. Rufus will format and erase all data from the flash drive.  6 Select the USB flash drive in the drop-down menu "Device". Typically, a flash drive does not have a name ("No_title").
6 Select the USB flash drive in the drop-down menu "Device". Typically, a flash drive does not have a name ("No_title").  7 Check the box next to "Create bootable disc" and select "ISO Image" from the drop-down menu. An .iso file is an image of a file that contains all the content of a specific file system, like an operating system.
7 Check the box next to "Create bootable disc" and select "ISO Image" from the drop-down menu. An .iso file is an image of a file that contains all the content of a specific file system, like an operating system.  8 Click on the disk icon next to the "ISO image" option and select the .iso file you want to burn to the USB flash drive.
8 Click on the disk icon next to the "ISO image" option and select the .iso file you want to burn to the USB flash drive. 9 Click on the "Start" button and then "OK" to erase and format the USB stick to work with Rufus. The program will start copying the contents of the .iso file to the USB flash drive. The entire process can take up to 5 minutes.
9 Click on the "Start" button and then "OK" to erase and format the USB stick to work with Rufus. The program will start copying the contents of the .iso file to the USB flash drive. The entire process can take up to 5 minutes.  10 When the program finishes preparing the USB drive, click Close.
10 When the program finishes preparing the USB drive, click Close.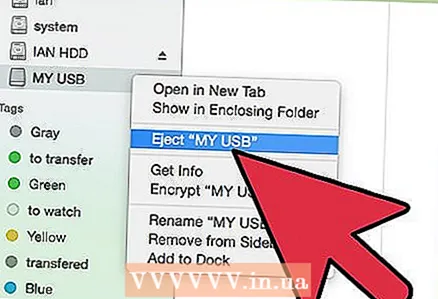 11 Remove the USB flash drive from your computer.
11 Remove the USB flash drive from your computer. 12 Make sure the computer on which you want to install the .iso file is turned off and insert the USB flash drive into an available USB port.
12 Make sure the computer on which you want to install the .iso file is turned off and insert the USB flash drive into an available USB port. 13 Turn on your computer. The computer will automatically boot from the USB flash drive and you will have the opportunity to install the desired program or operating system.
13 Turn on your computer. The computer will automatically boot from the USB flash drive and you will have the opportunity to install the desired program or operating system. - If your computer won't boot from the USB stick, follow these steps to change the BIOS settings and boot from the USB stick.
Part 2 of 2: Troubleshooting Rufus
 1 Check the box next to the option "Show external USB drives" if the program does not recognize your USB flash drive. Some USB drivers may not be compatible with Rufus.
1 Check the box next to the option "Show external USB drives" if the program does not recognize your USB flash drive. Some USB drivers may not be compatible with Rufus. - Click the arrow next to the Formatting Options option to display a panel with additional program options.
 2 Try using a different flash drive if you get the message “Device deleted because it contains no media” while using Rufus. This error usually means that the USB stick no longer recognizes the device memory or that it can no longer be overwritten.
2 Try using a different flash drive if you get the message “Device deleted because it contains no media” while using Rufus. This error usually means that the USB stick no longer recognizes the device memory or that it can no longer be overwritten.  3 If the message “Error:[0x00000015] Device not ready ”, try disabling and then re-enabling automatic device mounting on your computer. This error can occur if you have disabled auto-mount.
3 If the message “Error:[0x00000015] Device not ready ”, try disabling and then re-enabling automatic device mounting on your computer. This error can occur if you have disabled auto-mount. - Go to the "Start" or "Explorer" menu and enter "cmd" in the search box.
- Right-click the "cmd.exe" file and select "Run as administrator".
- Type mountvol / e in the dialog box and press Enter.
- Close the Command Prompt window and try starting Rufus again.
Warnings
- Rufus is a third-party program that is not part of the Microsoft Windows suite, and therefore may not be compatible with all .iso files and USB drives. Keep this in mind when trying to create a bootable USB flash drive using the Rufus program.



