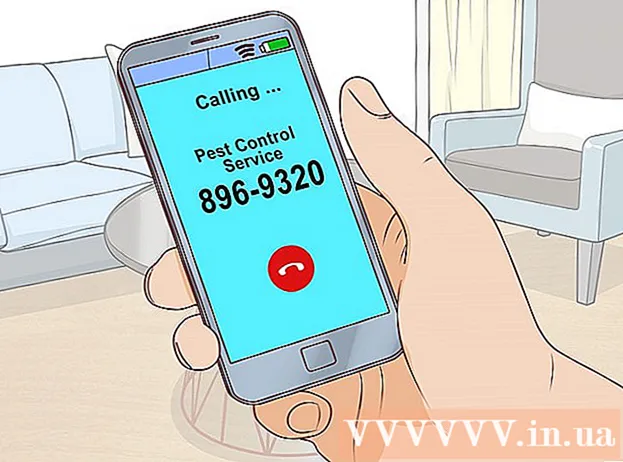Author:
Ellen Moore
Date Of Creation:
19 January 2021
Update Date:
29 June 2024

Content
- Steps
- Method 1 of 3: Using the Instagram website
- Method 2 of 3: Using the Instagram app
- Method 3 of 3: Using BlueStacks
- Tips
- Warnings
This article will show you how to access your Instagram account on a Windows computer. This can be done using the Instagram website or the Windows 10 Instagram app, or the free BlueStacks Android emulator. Please be aware that you cannot upload photos and videos to the Instagram website.
Steps
Method 1 of 3: Using the Instagram website
 1 Open the Instagram website. Go to https://www.instagram.com/ in your web browser. The Instagram feed will open (if you are logged into your Instagram account).
1 Open the Instagram website. Go to https://www.instagram.com/ in your web browser. The Instagram feed will open (if you are logged into your Instagram account). - If you haven't signed in to Instagram yet, click Sign In at the bottom right of the page, and then enter your username (or phone number, or email address) and password.
 2 Review your feed. Scroll the feed to view posts from users you follow. You can also find specific users or specific tags; To do this, enter your search term in the Search text box at the top of the page.
2 Review your feed. Scroll the feed to view posts from users you follow. You can also find specific users or specific tags; To do this, enter your search term in the Search text box at the top of the page.  3 Like this post. To do this, double-click on it or click on the "♡" icon under the publication.
3 Like this post. To do this, double-click on it or click on the "♡" icon under the publication.  4 Add a comment to the post. Click the Add a comment text box under the post comments (or click the speech cloud icon directly below the post), enter your comment and click ↵ Enter.
4 Add a comment to the post. Click the Add a comment text box under the post comments (or click the speech cloud icon directly below the post), enter your comment and click ↵ Enter.  5 Review your activity. Click on the Activity icon at the top right of the page to display the latest Likes, Comments, and Followers.
5 Review your activity. Click on the Activity icon at the top right of the page to display the latest Likes, Comments, and Followers.  6 Review your profile. Click on the profile icon
6 Review your profile. Click on the profile icon  in the upper right corner of the page. Your profile will open where you will find your uploaded photos and videos.
in the upper right corner of the page. Your profile will open where you will find your uploaded photos and videos. - You cannot upload photos and videos to the Instagram website.
- To change your profile information, click "Edit Profile" at the top of the page; you can also click the gear icon to change your password, set up notifications, or sign out.
 7 Subscribe or unsubscribe. Click the blue Subscribe button at the top of a user's profile to subscribe to that user, or click Subscriptions at the top of the profile of a user you subscribe to to unsubscribe.
7 Subscribe or unsubscribe. Click the blue Subscribe button at the top of a user's profile to subscribe to that user, or click Subscriptions at the top of the profile of a user you subscribe to to unsubscribe. - You can also block and unblock users on the Instagram website.
Method 2 of 3: Using the Instagram app
 1 Download the Instagram app for Windows. Open the start menu
1 Download the Instagram app for Windows. Open the start menu  ; to do this, click on the Windows logo in the lower left corner of the screen. Now follow these steps:
; to do this, click on the Windows logo in the lower left corner of the screen. Now follow these steps: - enter shop;
- click "Store";
- click on the search bar;
- enter instagram;
- click "Instagram" in the dropdown menu;
- click "Download".
 2 Launch the Instagram app. Open the start menu
2 Launch the Instagram app. Open the start menu  , enter instagram, and then click on Instagram at the top of the Start menu.
, enter instagram, and then click on Instagram at the top of the Start menu.  3 Log into Instagram. Enter your email address, username or phone number in the "Username" line, and then enter the password in the "Password" line; click ↵ Enter.
3 Log into Instagram. Enter your email address, username or phone number in the "Username" line, and then enter the password in the "Password" line; click ↵ Enter. - If only the "Register" link is displayed at the bottom of the window, click on it, and then click on the "Login" link at the bottom of the window that opens. The Instagram login window will open.
 4 Upload a photo. Click the + sign at the bottom of the Instagram window, select a photo (or take a photo if you have a webcam connected to your computer), add a filter and / or caption, and then click Share to post the photo to Instagram.
4 Upload a photo. Click the + sign at the bottom of the Instagram window, select a photo (or take a photo if you have a webcam connected to your computer), add a filter and / or caption, and then click Share to post the photo to Instagram.  5 Review your profile. Click on the profile icon
5 Review your profile. Click on the profile icon  at the bottom right of the window. Here you will find uploaded photos and videos.
at the bottom right of the window. Here you will find uploaded photos and videos.  6 Use the Instagram Windows app as a mobile app. The Instagram app for Windows 10 is almost identical to the Instagram app for iPhones and Android devices, so use the same functionality as the mobile app.
6 Use the Instagram Windows app as a mobile app. The Instagram app for Windows 10 is almost identical to the Instagram app for iPhones and Android devices, so use the same functionality as the mobile app.
Method 3 of 3: Using BlueStacks
 1 Open the BlueStacks website. Go to https://www.bluestacks.com/en/index.html in a web browser. This will open a website where you can download BlueStacks.
1 Open the BlueStacks website. Go to https://www.bluestacks.com/en/index.html in a web browser. This will open a website where you can download BlueStacks. - BlueStacks is an Android emulator that lets you use mobile apps on your computer.
 2 Click on Download Bluestacks. It's a green button in the middle of the page (if you don't see this button, scroll down to the bottom of the page).
2 Click on Download Bluestacks. It's a green button in the middle of the page (if you don't see this button, scroll down to the bottom of the page).  3 Click on Downloadwhen prompted. This green button is at the top of the page. The BlueStacks.exe file will download to your computer.
3 Click on Downloadwhen prompted. This green button is at the top of the page. The BlueStacks.exe file will download to your computer. - In some browsers, you will have to specify the download folder and / or confirm the file download.
 4 Install BlueStacks. To do this, double-click on the BlueStacks.exe file and then follow these steps:
4 Install BlueStacks. To do this, double-click on the BlueStacks.exe file and then follow these steps: - click "Yes" if prompted;
- in the window that opens, click "Install";
- wait for BlueStacks to be installed.
 5 Launch BlueStacks. This will take a minute or more (if your computer's performance is below average).
5 Launch BlueStacks. This will take a minute or more (if your computer's performance is below average). - If BlueStacks doesn't launch automatically, click Start
 , enter bluestacks, and then click BlueStacks at the top of the Start menu.
, enter bluestacks, and then click BlueStacks at the top of the Start menu. - If you're prompted to set up BlueStacks, follow the onscreen instructions.
- If BlueStacks doesn't launch automatically, click Start
 6 Click on the tab Applications. It's in the upper-left side of the BlueStacks window.
6 Click on the tab Applications. It's in the upper-left side of the BlueStacks window. - Keep in mind that BlueStacks sometimes show ads when you open new apps, tabs, or folders. In this case, wait for the timer in the upper right corner of the window to start counting down, and then press the "X" in the upper right corner.
 7 Click on System Applications. This folder is in the upper left side of the BlueStacks window.
7 Click on System Applications. This folder is in the upper left side of the BlueStacks window.  8 Click "Play Store"
8 Click "Play Store"  . It's a multicolored triangle icon.
. It's a multicolored triangle icon.  9 Click on the search bar. It's at the top of the BlueStacks window.
9 Click on the search bar. It's at the top of the BlueStacks window.  10 Enter instagram. A dropdown menu will open.
10 Enter instagram. A dropdown menu will open.  11 Please select Instagram. This is the first option in the dropdown menu. The Instagram app page will open.
11 Please select Instagram. This is the first option in the dropdown menu. The Instagram app page will open.  12 Click on Install. This green button is on the right side of the BlueStacks page.
12 Click on Install. This green button is on the right side of the BlueStacks page. - 13 Click on To acceptwhen prompted. The installation process for the Instagram app will begin.
 14 Wait for the Instagram app to be installed. It only takes a few seconds and you can follow the progress at the top of the Instagram app page.
14 Wait for the Instagram app to be installed. It only takes a few seconds and you can follow the progress at the top of the Instagram app page.  15 Click on Open. This green button will appear in place of the Install button. The Instagram app will launch.
15 Click on Open. This green button will appear in place of the Install button. The Instagram app will launch.  16 Log in to your Instagram account. Enter your email address (or username or phone number) and password. The Instagram mobile app will open in the BlueStacks emulator; now use the Instagram app as a mobile device.
16 Log in to your Instagram account. Enter your email address (or username or phone number) and password. The Instagram mobile app will open in the BlueStacks emulator; now use the Instagram app as a mobile device. - You may need to click Login at the bottom of your Instagram page first.
Tips
- Many Android apps can be installed on BlueStacks.
- Using the Google Chrome or Safari browser, you can upload photos to the Instagram website.
Warnings
- BlueStacks emulates the Android 5.0 operating system. The latest operating system is Android 8.0, so some apps won't work as expected and other apps won't work at all in BlueStacks.