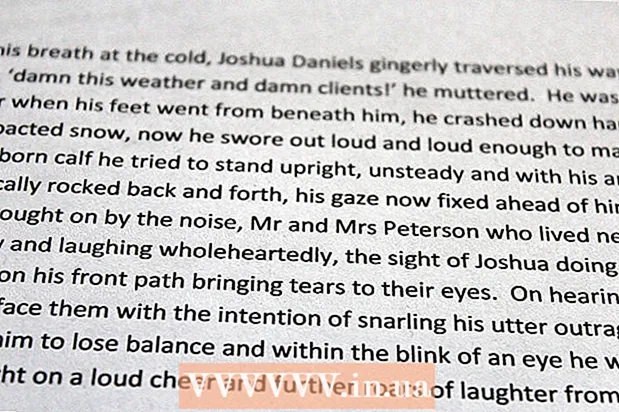Author:
Carl Weaver
Date Of Creation:
26 February 2021
Update Date:
1 July 2024

Content
- Steps
- Method 1 of 5: Finding a Place
- Method 2 of 5: Finding Routes
- Method 3 of 5: Find nearby businesses
- Method 4 of 5: Obtaining Street Information
- Method 5 of 5: Using Street View Mode
- Tips
Google Maps is an incredibly handy tool that allows you to find your way from point A to point B, no matter how far away these points are from each other: within walking distance or at opposite ends of the world. But the best thing about this tool is that it's completely free. It is very easy to learn how to use it - with a little practice, you will never get lost again!
Steps
There are two versions of Google Maps - desktop and mobile. You can access Google maps from your computer by entering google.com/maps in your browser. You can download a free app to work with Google Maps on your phone or tablet, and most Android devices usually have this app already installed.
Method 1 of 5: Finding a Place
 1 Enter the address into the search bar. When you open Google Maps, you will see a map and a text line at the top of the screen. If the device can determine your current location, then you will see a map of where you are and the surrounding area.To find the address you want, just enter it in the text field - do it in as much detail as possible to avoid mistakes, and then press the "Enter" key or the magnifying glass icon.
1 Enter the address into the search bar. When you open Google Maps, you will see a map and a text line at the top of the screen. If the device can determine your current location, then you will see a map of where you are and the surrounding area.To find the address you want, just enter it in the text field - do it in as much detail as possible to avoid mistakes, and then press the "Enter" key or the magnifying glass icon. - For example, if you want to find the address 13 Tverskaya str., Moscow, then you must specify it in the search bar exactly like this: 13 Tverskaya st., Moscow... If you want, you can even add an index (if you know), but more often than not, you can do without it.
 2 Enter the name of the place. If the place you are looking for has a name (for example, a public institution, a landmark, or some kind of institution), it is usually not necessary to include its full address. You just need to indicate the name (if you do not remember the exact name, then at least approximately) and press the "Enter" key or the magnifying glass icon. You can also add the name of the city, region and country if you need a more specific search result.
2 Enter the name of the place. If the place you are looking for has a name (for example, a public institution, a landmark, or some kind of institution), it is usually not necessary to include its full address. You just need to indicate the name (if you do not remember the exact name, then at least approximately) and press the "Enter" key or the magnifying glass icon. You can also add the name of the city, region and country if you need a more specific search result. - For example, if you want to search for a local library, specify something like Russian State Library, Moscow.
 3 Use general search terms to find several different places. Sometimes you may not know exactly where to go as there may be several options (for example, if you want to go to a cafe). In this case, you must specify some general search criterion in the test line. You can also specify a city or region if you are looking for a specific region.
3 Use general search terms to find several different places. Sometimes you may not know exactly where to go as there may be several options (for example, if you want to go to a cafe). In this case, you must specify some general search criterion in the test line. You can also specify a city or region if you are looking for a specific region. - For example, if you need to repair a car, you can enter something like Car repair shop, Moscow.
 4 Zoom in and out on the map as you view the results. All search results found will be marked with dots on the map. If there are too many options, you can zoom in by setting the map to the desired area. If your search returned no results, or only one result, then you should probably zoom out to get results for a wider area. For this:
4 Zoom in and out on the map as you view the results. All search results found will be marked with dots on the map. If there are too many options, you can zoom in by setting the map to the desired area. If your search returned no results, or only one result, then you should probably zoom out to get results for a wider area. For this: - Browser: Use the +/- buttons at the bottom of the screen or roll the mouse wheel.
- Mobile app: Zoom in and out with two fingers: bringing your fingers together (pinching) will zoom out, while spreading your fingers (the opposite of pinching) will zoom in on the map.
 5 Click on the result for details. If you received several results, then you can click on any of the points marked on the map - you will see more detailed information about this place. Depending on which particular object you are viewing, the following information may be displayed:
5 Click on the result for details. If you received several results, then you can click on any of the points marked on the map - you will see more detailed information about this place. Depending on which particular object you are viewing, the following information may be displayed: - Working hours
- Reviews
- Links to official sites
- Photos of the place
Method 2 of 5: Finding Routes
 1 Find your destination. One of the most useful features of Google Maps is the ability to get detailed, step-by-step directions on how to get to a location. To get directions, you need to find the place where you want to go. This can be done either by the name of the place or by the address - the previous section described in detail how to do this.
1 Find your destination. One of the most useful features of Google Maps is the ability to get detailed, step-by-step directions on how to get to a location. To get directions, you need to find the place where you want to go. This can be done either by the name of the place or by the address - the previous section described in detail how to do this.  2 Click "How to get there’. When you find the location you want, look at the information panel that appears and click the Get Directions button, it looks like a road sign with a direction arrow pointing to the right.
2 Click "How to get there’. When you find the location you want, look at the information panel that appears and click the Get Directions button, it looks like a road sign with a direction arrow pointing to the right. - Mobile app: If you are using a mobile device, then just click on the car icon in the lower right part of the screen, under which the time is written (for example, 10 minutes, 1 hour 30 minutes, and so on).
 3 Indicate your current position if necessary. If a computer or mobile device can determine your current location, then Google Maps will automatically show you directions from the selected destination. Otherwise, you will need to enter your current location in the text box next to your destination.
3 Indicate your current position if necessary. If a computer or mobile device can determine your current location, then Google Maps will automatically show you directions from the selected destination. Otherwise, you will need to enter your current location in the text box next to your destination.  4 If there are several route options, choose the one you like the most. Often Google Maps offers several routes, and for each of them an approximate travel time is indicated, as well as a short description (for example, "through the Dmitrovskoe highway"). Choose the most attractive route for you from the list. This may be the shortest route, or the route that avoids highways, or something else - you decide.
4 If there are several route options, choose the one you like the most. Often Google Maps offers several routes, and for each of them an approximate travel time is indicated, as well as a short description (for example, "through the Dmitrovskoe highway"). Choose the most attractive route for you from the list. This may be the shortest route, or the route that avoids highways, or something else - you decide.  5 Review your route. To view the selected route, you will need:
5 Review your route. To view the selected route, you will need: - Browser: Select the desired route from the list and then click Step by Step to see the details. You can click on each of the items to see in detail in which directions to move. You can use the printer button at the top of the page to print detailed instructions.
- Mobile app: Click "Start Navigation" for the route you are interested in. Google Maps will start giving you instructions on which way to go in real time. In other words, when you come to a certain place, the application will give hints where to turn. In any area, you can click on the tab at the bottom of the screen to see a complete list of directions.
 6 Switch between modes of transportation at the top. By default, Google Maps picks driving directions, but you can get other travel options as well. Once you have selected your starting point and destination, use the small icons at the top of the screen to switch between different modes of travel. The following options will be available to you:
6 Switch between modes of transportation at the top. By default, Google Maps picks driving directions, but you can get other travel options as well. Once you have selected your starting point and destination, use the small icons at the top of the screen to switch between different modes of travel. The following options will be available to you: - Automobile
- Public transport (train icon)
- On foot
- By bike
- By plane (long distance browser only)
Method 3 of 5: Find nearby businesses
 1 Select the area where you want to find a company. The search function for companies and establishments can be useful if you need to find out the location of shopping centers, cafes or some other establishments. Using this Google Maps feature is easy, just enter the type of business you're looking for in the search bar (of course, you can enter a specific business name or address).
1 Select the area where you want to find a company. The search function for companies and establishments can be useful if you need to find out the location of shopping centers, cafes or some other establishments. Using this Google Maps feature is easy, just enter the type of business you're looking for in the search bar (of course, you can enter a specific business name or address).  2 Click Next’. When you select the desired location and click on it, a standard information panel will appear. Find the button on this panel that says "Nearby" (it is located under the blue field with information about the object).
2 Click Next’. When you select the desired location and click on it, a standard information panel will appear. Find the button on this panel that says "Nearby" (it is located under the blue field with information about the object). - Mobile app: In the mobile application, instead of the "Nearby" button, you will have to click on the map once to deselect the current location. Any search after that will be performed in the area that is displayed on the screen.
 3 Enter the company you are looking for. Now all you need to do is indicate what you are looking for. Whenever possible, use the plural of queries (for example, "restaurants", "hairdressers", and so on).
3 Enter the company you are looking for. Now all you need to do is indicate what you are looking for. Whenever possible, use the plural of queries (for example, "restaurants", "hairdressers", and so on). - Mobile app: After placing your location in the center of the map, clear your location name in the search bar and enter your query.
Method 4 of 5: Obtaining Street Information
 1 Use the "Traffic" function to see the traffic situation. With Google Maps, you can get up-to-date information about the traffic situation. Traffic view shows streets that are free of traffic jams in green, streets with moderate traffic in yellow, and streets with heavy traffic in red.
1 Use the "Traffic" function to see the traffic situation. With Google Maps, you can get up-to-date information about the traffic situation. Traffic view shows streets that are free of traffic jams in green, streets with moderate traffic in yellow, and streets with heavy traffic in red. - Browser: Make sure you don't have any location selected, click on the "Traffic" menu item under the search bar.
- Mobile app: Click on the small tab at the bottom left and swipe left. Select the "Traffic" option from the list that appears.
 2 Use the Transport function to see all transport lines. This feature shows all public transport on the map, including buses, trains and trams. Here's how to activate it:
2 Use the Transport function to see all transport lines. This feature shows all public transport on the map, including buses, trains and trams. Here's how to activate it: - Browser: Make sure you don't have a location selected by clicking on the "Transport" menu item under the search bar.
- Mobile app: Click on the small tab at the bottom of the screen on the left and swipe left. Select the "Transport" option in the list that appears.
 3 Use the Cycling feature to see bike paths and paths. This feature displays bike paths and similar infrastructure. Dark green marks the trails, light green bike paths, dotted lines indicate bike-friendly roads, and brown marks dirt bike trails. Here's how to activate the Cycling feature:
3 Use the Cycling feature to see bike paths and paths. This feature displays bike paths and similar infrastructure. Dark green marks the trails, light green bike paths, dotted lines indicate bike-friendly roads, and brown marks dirt bike trails. Here's how to activate the Cycling feature: - Browser: Make sure you don't have a seat selected by clicking on the "Bike" menu item below the search bar.
- Mobile app: Click on the small tab at the bottom of the screen on the left and swipe left. Select the "Bike" option from the list that appears.
Method 5 of 5: Using Street View Mode
 1 Find your location. Street view in Google Maps allows you to see how streets look like in real life. You can even navigate in this mode - exactly the same as if you were walking down the street! To enter Street View mode, navigate to the desired location on the map that you want to view (you can provide an exact address or place name).
1 Find your location. Street view in Google Maps allows you to see how streets look like in real life. You can even navigate in this mode - exactly the same as if you were walking down the street! To enter Street View mode, navigate to the desired location on the map that you want to view (you can provide an exact address or place name).  2 Click Street View. Once you find the location you want, a panel with information about it will appear. Click on "Street View" - this button looks like a photo of the selected location with a round arrow at the bottom left.
2 Click Street View. Once you find the location you want, a panel with information about it will appear. Click on "Street View" - this button looks like a photo of the selected location with a round arrow at the bottom left. - Mobile app: First click on the tab at the bottom of the screen (not the travel button), then click on the Street View button.
 3 Look around and move for fun. While in street view mode, you can view your surroundings and even move as if you were on the street and walking along it. It's very simple:
3 Look around and move for fun. While in street view mode, you can view your surroundings and even move as if you were on the street and walking along it. It's very simple: - Browser: To look around, press and hold the left mouse button while moving along the streets. To zoom in and out, use the mouse wheel or the +/- buttons at the bottom right. To move, double-click in the direction you want to "go" and wait for the next screen to load.
- Mobile app: To look around, tap the screen and slide your finger in the direction you want. To zoom out, pinch two fingers together (like a pinch), and to zoom in, do the opposite. To navigate the street, double-click in the direction you want to go and wait for the next screen to load.
Tips
- If you have a question or issue not covered in this article, you can visit the official Google Maps support page to get your questions answered.
- If you are interested in satellite imagery, 3D maps and a more "natural" image of the Earth, then try Google Earth, which is similar to Google Maps, it is less practical, but more intuitive.