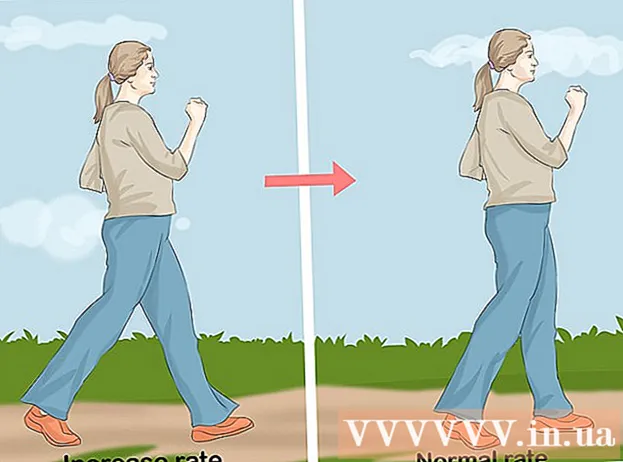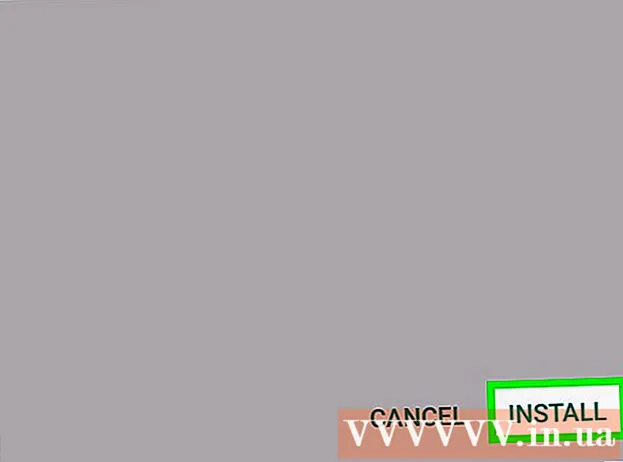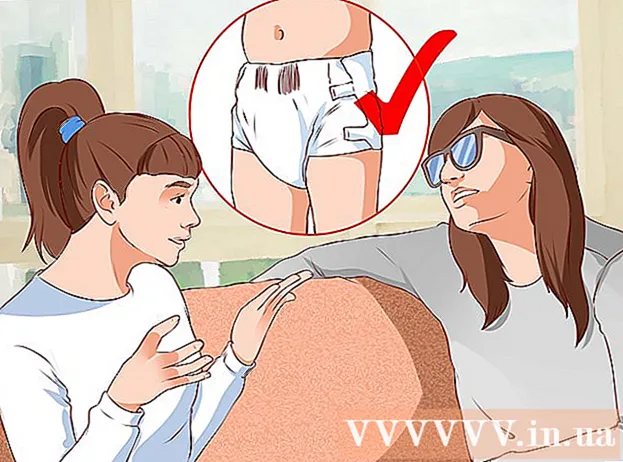Author:
Mark Sanchez
Date Of Creation:
6 January 2021
Update Date:
1 July 2024

Content
- Steps
- Method 1 of 6: Using the Facebook mobile site
- Method 2 of 6: Using a different browser
- Method 3 of 6: Using Facebook IP
- Windows
- Mac
- Method 4 of 6: Using an access point (USB tethering) on a smartphone
- iPhone
- Android
- Method 5 of 6: Using a proxy service
- Method 6 of 6: Using a virtual private network (VPN)
- Windows
- Mac
- Tips
- Warnings
This article will show you how to open a Facebook site when it is blocked on your school or work computer. Keep in mind that if your school or corporate network is secure, the methods described here will not work.
Steps
Method 1 of 6: Using the Facebook mobile site
 1 Launch your browser. You may need to log into your browser first.
1 Launch your browser. You may need to log into your browser first.  2 Enter m.facebook.com in the browser address bar. This is the address of the Facebook mobile site.
2 Enter m.facebook.com in the browser address bar. This is the address of the Facebook mobile site.  3 Click on ↵ Enter. If facebook.com is blocked on the school / company network, the Facebook mobile site will open.
3 Click on ↵ Enter. If facebook.com is blocked on the school / company network, the Facebook mobile site will open. - The design of the Facebook mobile site is different from the design of the main site, but all functions work the same.
Method 2 of 6: Using a different browser
 1 Launch your browser. This will probably be the main browser of the computer. If Facebook is blocked on this particular browser, please use a different browser to fix the problem.
1 Launch your browser. This will probably be the main browser of the computer. If Facebook is blocked on this particular browser, please use a different browser to fix the problem. - If you cannot download a different browser to your school / work computer, download it to your home computer and then copy it to a flash drive.
 2 Open your browser page. Some popular browsers are:
2 Open your browser page. Some popular browsers are: - Google chrome - https://www.google.com/chrome/browser/desktop/index.html
- Firefox - https://www.mozilla.org/ru-ru/firefox/new/?f=118
- Opera - http://www.opera.com/
 3 Click Download or Download. Typically, this button is located at the top or middle of the browser's web page. The browser installation file will download to your computer.
3 Click Download or Download. Typically, this button is located at the top or middle of the browser's web page. The browser installation file will download to your computer. - Depending on the settings of your current browser, you may first have to click "Save" or confirm your actions, or select a folder to download the file (for example, "Desktop").
 4 Double click on the installation file. You will find it in your default downloads folder or specified by you.
4 Double click on the installation file. You will find it in your default downloads folder or specified by you.  5 Install your browser. For this:
5 Install your browser. For this: - Windows: Follow the instructions on the screen. Refuse to install additional programs, such as antivirus or search engine.
- Mac: Drag the browser icon to the shortcut to the Applications folder.
 6 Start a new browser. To do this, double-click on its icon.
6 Start a new browser. To do this, double-click on its icon.  7 Open the Facebook site. Go to the page https://www.facebook.com/ in a new browser. If Facebook was only blocked in the old browser, it will open in the new browser.
7 Open the Facebook site. Go to the page https://www.facebook.com/ in a new browser. If Facebook was only blocked in the old browser, it will open in the new browser.
Method 3 of 6: Using Facebook IP
Windows
 1 Open the start menu
1 Open the start menu  . Click on the Windows logo in the lower left corner of the screen or click ⊞ Win.
. Click on the Windows logo in the lower left corner of the screen or click ⊞ Win.  2 Enter command line in the start menu. This will search for the command line.
2 Enter command line in the start menu. This will search for the command line.  3 Click Command Prompt
3 Click Command Prompt  . This icon is at the top of the Start menu.
. This icon is at the top of the Start menu.  4 Enter ping facebook.com at the command prompt and press ↵ Enter. In the line "Share packages with facebook.com" you will find the IP address of Facebook.
4 Enter ping facebook.com at the command prompt and press ↵ Enter. In the line "Share packages with facebook.com" you will find the IP address of Facebook.  5 Open your browser.
5 Open your browser. 6 Enter the IP address in the address bar of your browser and click ↵ Enter. If the Facebook URL is blocked and not the IP address, the Facebook site will open.
6 Enter the IP address in the address bar of your browser and click ↵ Enter. If the Facebook URL is blocked and not the IP address, the Facebook site will open.
Mac
 1 Open Spotlight
1 Open Spotlight  . It's in the upper right corner of the screen.
. It's in the upper right corner of the screen.  2 Enter terminal in Spotlight. The search for the terminal will start.
2 Enter terminal in Spotlight. The search for the terminal will start.  3 Double click on "Terminal"
3 Double click on "Terminal"  . This is the first option in the search results. A terminal will open.
. This is the first option in the search results. A terminal will open.  4 Enter ping facebook.com in terminal and press ↵ Enter.
4 Enter ping facebook.com in terminal and press ↵ Enter. 5 Find the IP address in the line "[Number] bytes from [IP address]".
5 Find the IP address in the line "[Number] bytes from [IP address]". 6 Launch your browser.
6 Launch your browser. 7 Enter the IP address in the address bar of your browser and click ⏎ Return. If the Facebook URL is blocked and not the IP address, the Facebook site will open.
7 Enter the IP address in the address bar of your browser and click ⏎ Return. If the Facebook URL is blocked and not the IP address, the Facebook site will open.
Method 4 of 6: Using an access point (USB tethering) on a smartphone
iPhone
 1 Connect your iPhone to your computer. To do this, use the USB charging cable that came with your iPhone.
1 Connect your iPhone to your computer. To do this, use the USB charging cable that came with your iPhone. - If you cannot connect your smartphone to a computer using a cable, create a wireless access point.
 2 Launch the Settings app
2 Launch the Settings app  on iPhone. It's a gray gear icon on the home screen.
on iPhone. It's a gray gear icon on the home screen.  3 Click on Access point. It's near the top of the settings page.
3 Click on Access point. It's near the top of the settings page. - Not all cellular providers support hotspot creation; if so, the specified option will not be present.
 4 Move the slider near Access point to the right to the "Enable" position
4 Move the slider near Access point to the right to the "Enable" position  . In a second or two, the computer will connect to the Internet via a smartphone.
. In a second or two, the computer will connect to the Internet via a smartphone.  5 Open your web browser. Do it on your computer.
5 Open your web browser. Do it on your computer.  6 Enter facebook.com in the address bar of your browser, and then click ↵ Enter. The Facebook site will open.
6 Enter facebook.com in the address bar of your browser, and then click ↵ Enter. The Facebook site will open. - If Facebook is blocked on the computer, this method will not work.
Android
 1 Connect your Android smartphone to your computer. To do this, use the USB charging cable supplied with your smartphone.
1 Connect your Android smartphone to your computer. To do this, use the USB charging cable supplied with your smartphone. - If you cannot connect your smartphone to a computer using a cable, create a wireless access point.
 2 Launch the Settings app
2 Launch the Settings app  on your smartphone. It's a gear-shaped icon in the Application Bar.
on your smartphone. It's a gear-shaped icon in the Application Bar.  3 Click on More. It's under the Network & Internet section.
3 Click on More. It's under the Network & Internet section. - On your Samsung device, tap Connections.
 4 Tap Access point. It's near the top of the page.
4 Tap Access point. It's near the top of the page. - On Samsung, tap Mobile Hotspot.
 5 Move the slider near USB modem to the right to the "Enable" position
5 Move the slider near USB modem to the right to the "Enable" position  . The computer will connect to the internet via a smartphone.
. The computer will connect to the internet via a smartphone. - On some Android devices, check the box next to this option.
 6 Launch your web browser. Do it on your computer.
6 Launch your web browser. Do it on your computer.  7 Enter facebook.com in the address bar of your browser, and then click ↵ Enter. The Facebook site will open.
7 Enter facebook.com in the address bar of your browser, and then click ↵ Enter. The Facebook site will open. - If Facebook is blocked on the computer, this method will not work.
Method 5 of 6: Using a proxy service
 1 Launch your browser. You may need to log in first.
1 Launch your browser. You may need to log in first.  2 Find an online proxy. Enter free online proxy 2018 in the browser search bar and click ↵ Enter... Some popular proxy services are:
2 Find an online proxy. Enter free online proxy 2018 in the browser search bar and click ↵ Enter... Some popular proxy services are: - Hidester - https://hidester.com/ru/proxy/
- Anonymous Proxy - https://proxy.eqvo.ru/
- Hide Me - https://hide.me/ru/proxy
 3 Enter facebook.com in the search bar of the proxy service. It is usually located in the middle of the proxy service page.
3 Enter facebook.com in the search bar of the proxy service. It is usually located in the middle of the proxy service page.  4 Click on "Search" or similar button. It is located below or to the right of the search bar. The Facebook site will open to the proxy service page.
4 Click on "Search" or similar button. It is located below or to the right of the search bar. The Facebook site will open to the proxy service page.
Method 6 of 6: Using a virtual private network (VPN)
Windows
 1 Sign up for a VPN service. Unlike proxy services, any VPN service requires you to create an account to get the server name and address. To connect to a VPN, you need the name and address of the VPN server, and your login credentials.
1 Sign up for a VPN service. Unlike proxy services, any VPN service requires you to create an account to get the server name and address. To connect to a VPN, you need the name and address of the VPN server, and your login credentials. - If you want to use a VPN for more than a week, you will have to pay for it.
 2 Open the start menu
2 Open the start menu  . Click on the Windows logo in the lower left corner of the screen or press the key ⊞ Win.
. Click on the Windows logo in the lower left corner of the screen or press the key ⊞ Win.  3 Click on "Options"
3 Click on "Options"  . It's in the lower-left side of the Start menu.
. It's in the lower-left side of the Start menu.  4 Click "Network and Internet"
4 Click "Network and Internet"  . It's on the top bar on the Windows Settings page.
. It's on the top bar on the Windows Settings page.  5 Click on VPN. It's a tab on the left side of the window.
5 Click on VPN. It's a tab on the left side of the window.  6 Click on Add VPN. It's near the top of the page.
6 Click on Add VPN. It's near the top of the page.  7 Select a VPN service. Click the bar under the VPN Service heading at the top of the page, and then click Windows (Built-in).
7 Select a VPN service. Click the bar under the VPN Service heading at the top of the page, and then click Windows (Built-in).  8 Enter your VPN information.
8 Enter your VPN information.- "Connection name": enter the name of the VPN connection;
- Server name / address: enter the server address;
- VPN Type: Enter the VPN connection type. You will receive this information along with the VPN server address when you subscribe to VPN services;
- Login Type: Typically, this is where you enter your username and password.
 9 Click on Save. The VPN connection will be saved on your computer as a network.
9 Click on Save. The VPN connection will be saved on your computer as a network.  10 Click on the VPN name. It will appear on the VPN page in the settings window.
10 Click on the VPN name. It will appear on the VPN page in the settings window.  11 Click on Connect. This option is at the bottom of the VPN card.
11 Click on Connect. This option is at the bottom of the VPN card.  12 Enter your username and password. If you haven't saved your credentials during VPN setup, log in and click "OK" to connect to the VPN.
12 Enter your username and password. If you haven't saved your credentials during VPN setup, log in and click "OK" to connect to the VPN.  13 Open the Facebook site in a web browser. Go to the page https://www.facebook.com and log into your account. As long as you are connected to a VPN, you can use Facebook.
13 Open the Facebook site in a web browser. Go to the page https://www.facebook.com and log into your account. As long as you are connected to a VPN, you can use Facebook.
Mac
 1 Sign up for a VPN service. Unlike proxy services, any VPN service requires you to create an account to get the server name and address. To connect to a VPN, you need the name and address of the VPN server, and your login credentials.
1 Sign up for a VPN service. Unlike proxy services, any VPN service requires you to create an account to get the server name and address. To connect to a VPN, you need the name and address of the VPN server, and your login credentials. - If you want to use a VPN for more than a week, you will have to pay for it.
 2 Open the Apple menu
2 Open the Apple menu  . It's in the upper-left corner of the screen.
. It's in the upper-left corner of the screen.  3 Click on System settings. It's near the top of the Apple menu.
3 Click on System settings. It's near the top of the Apple menu.  4 Click on Network. It is a purple globe icon.
4 Click on Network. It is a purple globe icon.  5 Click on +. It's in the lower-left corner of the Network page, below the list of network names.
5 Click on +. It's in the lower-left corner of the Network page, below the list of network names.  6 Select VPN. Click on the box to the right of "Interface" and then select "VPN" from the menu.
6 Select VPN. Click on the box to the right of "Interface" and then select "VPN" from the menu.  7 Select the type of VPN connection. Click the field to the right of "VPN Type" and then select the type of VPN connection (for example, "L2TP over IPSec").
7 Select the type of VPN connection. Click the field to the right of "VPN Type" and then select the type of VPN connection (for example, "L2TP over IPSec"). - The VPN service should provide this information.
- MacOS Sierra does not support PPTP connection.
 8 Enter a name for your VPN connection.
8 Enter a name for your VPN connection. 9 Click on Create. It's a blue button in the lower-right corner of the window.
9 Click on Create. It's a blue button in the lower-right corner of the window.  10 Set up a VPN. Enter the following information:
10 Set up a VPN. Enter the following information: - "Configuration": select the "Default" option;
- Server Address: enter the address of the VPN server;
- Account Name: Enter your VPN account name.
 11 Click on Authentication settings. It's under the "Account Name" text box.
11 Click on Authentication settings. It's under the "Account Name" text box.  12 Enter user authentication information. Check the box next to the authentication type (for example, Password), and then enter the details.
12 Enter user authentication information. Check the box next to the authentication type (for example, Password), and then enter the details.  13 Enter your computer's authentication information. This section is at the bottom of the window. Most VPNs use the Shared Secret option; check the box next to this option and then enter your VPN passphrase.
13 Enter your computer's authentication information. This section is at the bottom of the window. Most VPNs use the Shared Secret option; check the box next to this option and then enter your VPN passphrase.  14 Click on OK. It's at the bottom of the Authentication Settings window.
14 Click on OK. It's at the bottom of the Authentication Settings window.  15 Click on Additionally. It's near the bottom of the window.
15 Click on Additionally. It's near the bottom of the window.  16 Check the box next to "Route traffic over VPN" and then click OK. All sites will now open through a VPN connection.
16 Check the box next to "Route traffic over VPN" and then click OK. All sites will now open through a VPN connection.  17 Click on Confirm. The VPN settings will be saved and the network will be created.
17 Click on Confirm. The VPN settings will be saved and the network will be created.  18 Click on Connect. This option is located under the Authentication Settings option. Computer connect to VPN.
18 Click on Connect. This option is located under the Authentication Settings option. Computer connect to VPN.  19 Open the Facebook site in a web browser. Go to the page https://www.facebook.com and log into your account. As long as you are connected to a VPN, you can use Facebook.
19 Open the Facebook site in a web browser. Go to the page https://www.facebook.com and log into your account. As long as you are connected to a VPN, you can use Facebook.
Tips
- Incognito mode will not hide your online activity from the system administrator of your school or company, but when you close your browser, its history will be cleared.
Warnings
- Any links related to proxy servers can be blocked on your network, regardless of the web address.
- Keep in mind that using a hotspot on a smartphone consumes mobile traffic, which means you can incur significant costs.
- Perhaps teachers, technicians, and / or system administrators are visually monitoring the network.