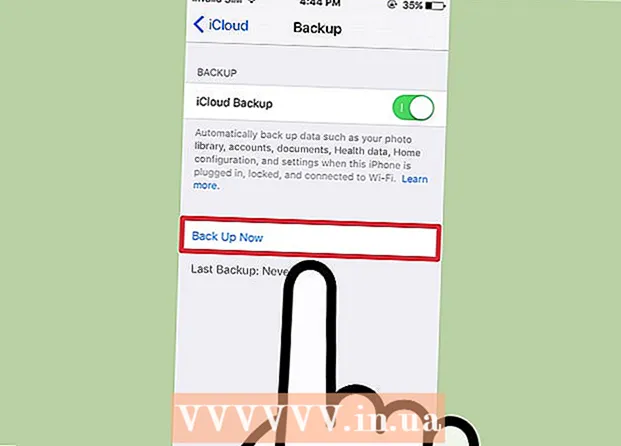Author:
Gregory Harris
Date Of Creation:
8 August 2021
Update Date:
6 May 2024

Content
- Steps
- Method 1 of 4: On Outlook.com
- Method 2 of 4: In the Mail app (Windows)
- Method 3 of 4: In the Outlook app
- Method 4 of 4: Import archived emails into Outlook
In this article, we are going to show you how to access the Archive folder in Outlook. This folder is located in the left pane of the site and in the Mail app. If you are using Outlook, you need to import archived emails into it.
Steps
Method 1 of 4: On Outlook.com
 1 Go to the page https://www.outlook.com in a web browser. Any web browser on a Windows or macOS computer will work.
1 Go to the page https://www.outlook.com in a web browser. Any web browser on a Windows or macOS computer will work.  2 Sign in to your Outlook inbox. To do this, enter your email address and password.
2 Sign in to your Outlook inbox. To do this, enter your email address and password. - If you don't have an Outlook mailbox, create one for free. To do this, click "Create" under the lines for entering your email address and password.
 3 Click on archive. You will find this folder in the left pane of your mailbox.
3 Click on archive. You will find this folder in the left pane of your mailbox. - To archive messages stored in the Inbox folder, right-click on the message and select Archive from the menu.
Method 2 of 4: In the Mail app (Windows)
 1 Launch the Mail app. It is marked with an envelope icon on the right side of the taskbar.
1 Launch the Mail app. It is marked with an envelope icon on the right side of the taskbar.  2 Click on All folders. This option is marked with a folder-shaped icon in the left pane.
2 Click on All folders. This option is marked with a folder-shaped icon in the left pane.  3 Click on archive. A list of archived messages will open.
3 Click on archive. A list of archived messages will open. - To archive messages in the Mail application, right-click on the message and select Archive from the menu.
Method 3 of 4: In the Outlook app
 1 Start the Outlook app. Click on the envelope and white O on a blue background.
1 Start the Outlook app. Click on the envelope and white O on a blue background. - If there is no such icon on your desktop, open the Start menu (in Windows) and type Outlook... This menu displays the Outlook application icon.
 2 Click on View. You will find this option in the menu bar at the top of the screen.
2 Click on View. You will find this option in the menu bar at the top of the screen. - On a Mac, you can skip this step.
 3 Click on Folders panel. This option is marked with a square icon with blue bars along the left edge. A menu will open.
3 Click on Folders panel. This option is marked with a square icon with blue bars along the left edge. A menu will open. - On a Mac, click the envelope-shaped icon in the lower left corner.
 4 Click on Regular. The folder pane appears in the left pane.
4 Click on Regular. The folder pane appears in the left pane. - On a Mac, skip this step.
 5 Click the icon
5 Click the icon  to the left of your email account. All folders and email categories associated with this account will be displayed.
to the left of your email account. All folders and email categories associated with this account will be displayed.  6 Click on archive. This folder is in the left column - all archived emails will appear in the right pane.
6 Click on archive. This folder is in the left column - all archived emails will appear in the right pane. - To find a letter in the "Archive" folder, use the search bar above the list of letters (first, select "Archive" in the menu next to the search bar).
Method 4 of 4: Import archived emails into Outlook
 1 Start the Outlook app. Click on the envelope and white O on a blue background.
1 Start the Outlook app. Click on the envelope and white O on a blue background. - If there is no such icon on your desktop, open the Start menu (in Windows) and type Outlook... This menu displays the Outlook application icon.
 2 Open the menu File. It's on the left side of the menu bar.
2 Open the menu File. It's on the left side of the menu bar.  3 Click on Open and export. This is the second option on the File menu.
3 Click on Open and export. This is the second option on the File menu. - On a Mac, click Import.
 4 Click on Open Outlook Data File. An Explorer or Finder window will open.
4 Click on Open Outlook Data File. An Explorer or Finder window will open. - On your Mac, select the zipped email file type, and then click Continue.
 5 Select the Outlook archive file. The format of such files is PST. By default, these files are stored in C: Users Username Documents Outlook Files, where replace Username with your Windows account name.
5 Select the Outlook archive file. The format of such files is PST. By default, these files are stored in C: Users Username Documents Outlook Files, where replace Username with your Windows account name.  6 Click on OK. You will find this button in the lower right corner of the File Explorer window.
6 Click on OK. You will find this button in the lower right corner of the File Explorer window. - On a Mac, click Import.
 7 Click on archive. Now archived emails can be found on the navigation bar under the "Archive" section.
7 Click on archive. Now archived emails can be found on the navigation bar under the "Archive" section.