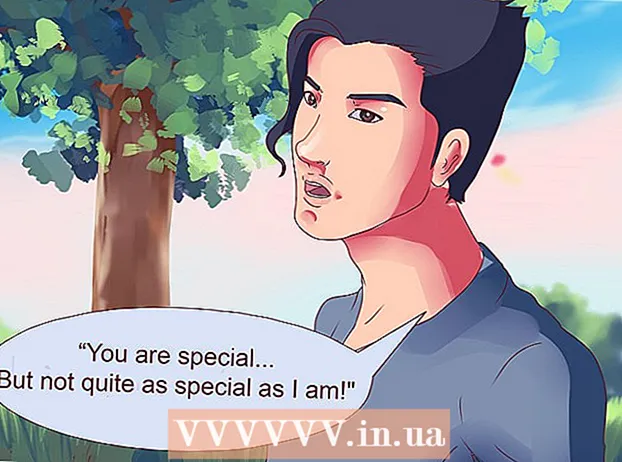Author:
Clyde Lopez
Date Of Creation:
18 June 2021
Update Date:
1 July 2024

Content
This article will show you how to activate a wireless access point on your computer and connect your smartphone to it. This can be done on any computer with a wireless network adapter (Wi-Fi adapter) installed, which means that the methods described here will not work for most desktop computers. Keep in mind that the process presented is different from connecting a computer to the internet via a smartphone. If the Wi-Fi adapter of your computer does not allow you to create an access point, use the Connectify program.
Steps
Method 1 of 2: On Windows 10
 1 Open the start menu
1 Open the start menu  . Click on the Windows logo in the lower left corner of the screen.
. Click on the Windows logo in the lower left corner of the screen.  2 Click "Options"
2 Click "Options"  . This icon is in the lower-left side of the Start menu. The "Options" window will open.
. This icon is in the lower-left side of the Start menu. The "Options" window will open.  3 Click "Network and Internet"
3 Click "Network and Internet"  . This icon is located in the center of the Options window.
. This icon is located in the center of the Options window.  4 Click on the tab Mobile hotspot. It's on the left side of the window.
4 Click on the tab Mobile hotspot. It's on the left side of the window.  5 Click on the gray slider
5 Click on the gray slider  at the "Mobile Hotspot". It's at the top of the page. The slider will move to the "Enable" position
at the "Mobile Hotspot". It's at the top of the page. The slider will move to the "Enable" position  ; this will activate the wireless hotspot on your computer.
; this will activate the wireless hotspot on your computer.  6 Find the network name and password. In the center of the page, find the "Network name" and "Network password" sections to find out the name of your mobile hotspot and its password.
6 Find the network name and password. In the center of the page, find the "Network name" and "Network password" sections to find out the name of your mobile hotspot and its password. - The network name must match the name of your computer, and the password with the password for your network.
 7 Connect your smartphone to a wireless network. Now that you've turned on the wireless hotspot on your computer, connect your smartphone to the network. For this:
7 Connect your smartphone to a wireless network. Now that you've turned on the wireless hotspot on your computer, connect your smartphone to the network. For this: - iPhone: launch the "Settings" app
 , tap Wi-Fi, tap the name of the wireless hotspot, enter the password, and tap Connect.
, tap Wi-Fi, tap the name of the wireless hotspot, enter the password, and tap Connect. - Android device: Swipe down from the top of the screen, tap the Wi-Fi icon, tap the name of the wireless hotspot, enter the password, and tap Connect.
- iPhone: launch the "Settings" app
Method 2 of 2: Using Connectify
 1 Make sure your computer has a wireless adapter installed. For this:
1 Make sure your computer has a wireless adapter installed. For this: - open the start menu
 ;
; - enter command line, and then click "Command Prompt";
- enter netsh wlan show drivers and press ↵ Enter;
- wait for the adapter information to be displayed. If the message “The Wireless AutoConfig Service is not running” appears, the computer does not have a Wi-Fi adapter.
- open the start menu
 2 Download the Connectify installation file. Connectify is a free program that lets you create a wireless hotspot on your computer:
2 Download the Connectify installation file. Connectify is a free program that lets you create a wireless hotspot on your computer: - go to the page https://www.connectify.me/ru/ in a computer web browser;
- click on the purple Download button;
- click "Continue Download".
 3 Install Connectify. To do this, double-click on the downloaded file and follow these steps:
3 Install Connectify. To do this, double-click on the downloaded file and follow these steps: - click "Yes" when prompted;
- click on “I agree”;
- click “Agree”;
- check the box next to “Reboot now”;
- click Finish.
 4 Wait for your computer to restart.
4 Wait for your computer to restart. 5 Start Connectify. Double click on the "Connectify Hotspot 2018" icon on your desktop.
5 Start Connectify. Double click on the "Connectify Hotspot 2018" icon on your desktop. - Skip this step if Connectify started automatically.
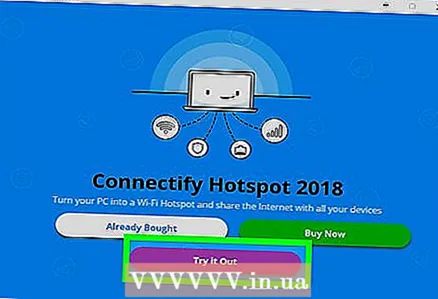 6 Click on Try it out (To begin). This purple button is at the bottom of the Connectify window.
6 Click on Try it out (To begin). This purple button is at the bottom of the Connectify window.  7 Click on the tab Wi-Fi Hotspot (Wireless access point). It's at the top of the Connectify window.
7 Click on the tab Wi-Fi Hotspot (Wireless access point). It's at the top of the Connectify window.  8 Change your password (if necessary). In the Password line, delete the text and then enter a new network password.
8 Change your password (if necessary). In the Password line, delete the text and then enter a new network password. - The network name cannot be changed in the free version of Connectify.
 9 Click on Start Hotspot (Activate wireless access point). It's near the bottom of the window.
9 Click on Start Hotspot (Activate wireless access point). It's near the bottom of the window.  10 Wait for the access point to turn on. When Connectify informs you that the hotspot is activated, proceed to the next step.
10 Wait for the access point to turn on. When Connectify informs you that the hotspot is activated, proceed to the next step.  11 Connect your smartphone to a wireless network. Now that you've turned on the wireless hotspot on your computer, connect your smartphone to the network. For this:
11 Connect your smartphone to a wireless network. Now that you've turned on the wireless hotspot on your computer, connect your smartphone to the network. For this: - iPhone: launch the "Settings" app
 , tap Wi-Fi, tap the name of the wireless hotspot, enter the password, and tap Connect.
, tap Wi-Fi, tap the name of the wireless hotspot, enter the password, and tap Connect. - Android device: Swipe down from the top of the screen, tap the Wi-Fi icon, tap the name of the wireless hotspot, enter the password, and tap Connect.
- iPhone: launch the "Settings" app
Tips
- Connectify will work on any Windows 10, 8.1, 7 computer that has a hosted wireless adapter installed.
Warnings
- Not all USB wireless adapters support hosting. If you choose to use such an adapter, make sure it supports hosting.