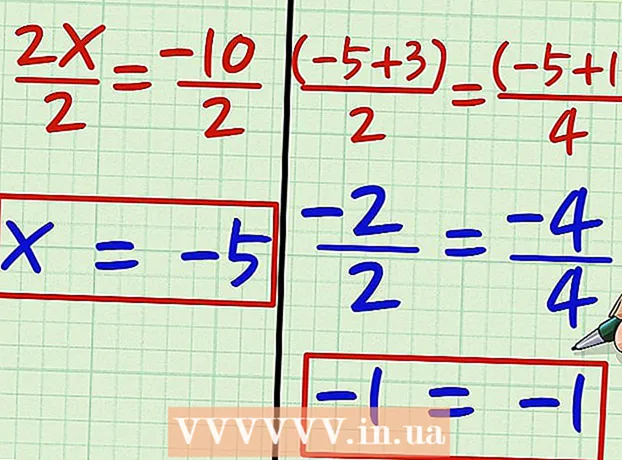Author:
Alice Brown
Date Of Creation:
23 May 2021
Update Date:
1 July 2024

Content
- Steps
- Method 1 of 3: Connecting to a Computer
- Method 2 of 3: Troubleshooting Connectivity
- Method 3 of 3: Updating Windows Drivers
Knowing how to connect your Android device to a Windows computer can help you — for example, to transfer files between your phone and computer, or just to charge your phone. While it's easy and convenient to connect your phone to your computer, there are times when these devices just don't want to work together. Read this article to learn how to connect your Android device to your computer and find and fix connection problems so that you can easily connect these devices using a regular USB cable in the future.
Steps
Method 1 of 3: Connecting to a Computer
 1 Turn on your Android device. First of all, you need to turn on your Android device. How could it be otherwise, because what can be done with the device turned off?
1 Turn on your Android device. First of all, you need to turn on your Android device. How could it be otherwise, because what can be done with the device turned off? - Press the power button to turn on the device.
 2 Insert USB cable. While file sharing can be done through a cloud service like DropBox, you can charge your phone with a USB cable, and it doesn't need an internet connection (if it's not available).
2 Insert USB cable. While file sharing can be done through a cloud service like DropBox, you can charge your phone with a USB cable, and it doesn't need an internet connection (if it's not available). - Plug the microUSB to USB cable into the port on your Android device and into a USB port on your computer.
 3 Select your connection type. You can connect your phone to charge it, add or remove files, or exchange files between your computer and your Android device.
3 Select your connection type. You can connect your phone to charge it, add or remove files, or exchange files between your computer and your Android device. - Swipe down from the top of the Android screen. This will open the notification area.
- Select the connection you want (USB storage, Media device, or Charge only). The availability of these and other available options depends on the manufacturer of your Android device.
 4 Connect to share files. Now that you have successfully connected your device to your computer, you can exchange, delete or add files.
4 Connect to share files. Now that you have successfully connected your device to your computer, you can exchange, delete or add files. - Go to your Android device. To do this, you must open the "Devices and files" folder, select your device from the list and start sharing, adding or removing files.
Method 2 of 3: Troubleshooting Connectivity
 1 Check out the most obvious. Often times, people overlook the most obvious.It is not for nothing that technical support always asks if your computer is on the network, and the Internet provider asks you to restart the modem.
1 Check out the most obvious. Often times, people overlook the most obvious.It is not for nothing that technical support always asks if your computer is on the network, and the Internet provider asks you to restart the modem. - Make sure your Android device is turned on and the micro-USB to USB cable is connected to the Android device and your computer.
 2 Check your Android settings. If the cable isn't the problem, the problem might be in the settings.
2 Check your Android settings. If the cable isn't the problem, the problem might be in the settings. - Open the Settings app on your Android device.
- Open the "Memory" item.
- Click on the "USB connection to computer" option in the upper right corner.
- Make sure the Media Device (MTP) option is enabled.
 3 Check the drivers on your computer. If it's not the cable or the settings, the problem might be outdated drivers.
3 Check the drivers on your computer. If it's not the cable or the settings, the problem might be outdated drivers. - Open the "Control Panel" on your computer, then click on the "Devices and Printers" option.
- If your device is marked as "Undefined" here, select the "Safely Remove Hardware" option, then click on the button in the notification area to remove your device, and go to the third method - "Update Windows Drivers"
Method 3 of 3: Updating Windows Drivers
 1 Open Device Manager. Here you can see and control the hardware of your computer.
1 Open Device Manager. Here you can see and control the hardware of your computer. - Open the "Control Panel" on your computer, find the item "Device Manager" and double-click on it with the left mouse button.
 2 Find your device. This will be your Android device, which the computer "sees" but cannot recognize.
2 Find your device. This will be your Android device, which the computer "sees" but cannot recognize. - Find the device labeled "ADB" in Device Manager.
 3 Update your driver. A device driver is a piece of software that controls the connection between your computer and a device like your Android.
3 Update your driver. A device driver is a piece of software that controls the connection between your computer and a device like your Android. - When you find your device, expand the group by clicking on the small arrow to the left of the device name.
- Now right-click on the device and select the "Update drivers ..." option. After that, the driver update wizard will appear.
- Click on the option "Search for drivers on this computer", after which you will go to the next window.
- Then you need to click on "Select a driver from the list of already installed drivers."
- Select "MTP USB Device" from the list and click "Next".
- After that, the driver will be installed on the computer and your device will be recognized as a "multimedia device".