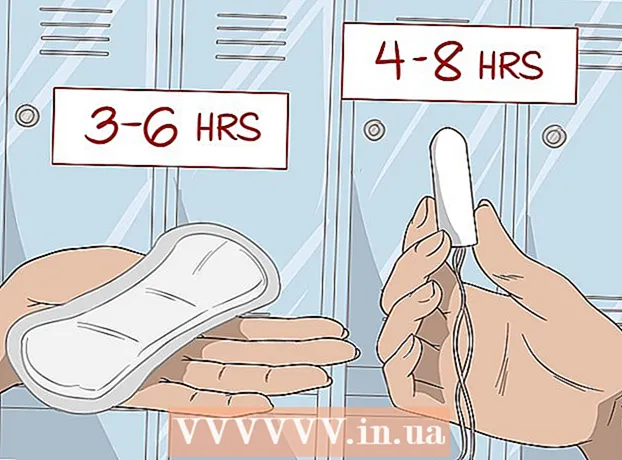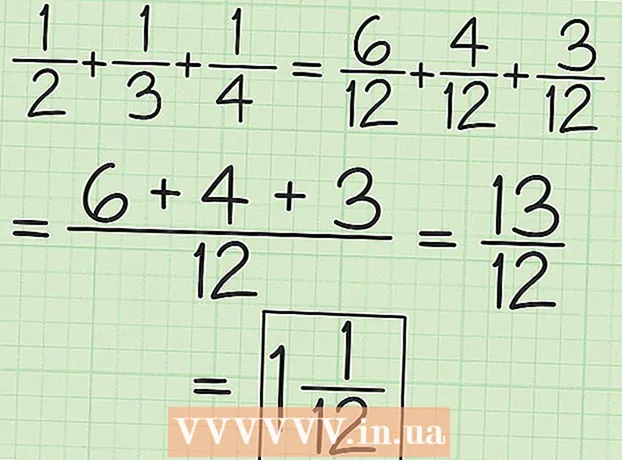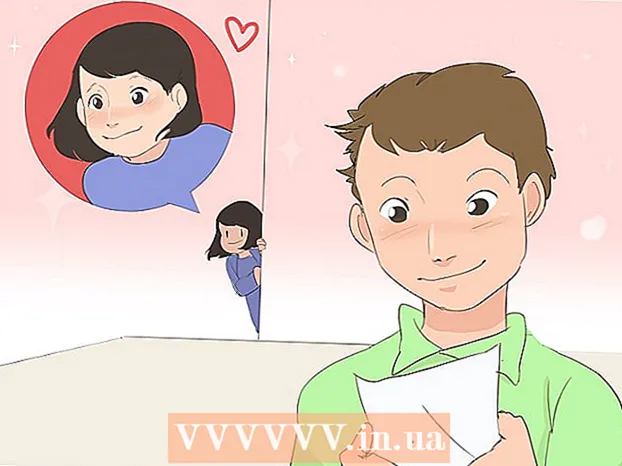Author:
Gregory Harris
Date Of Creation:
15 August 2021
Update Date:
1 July 2024
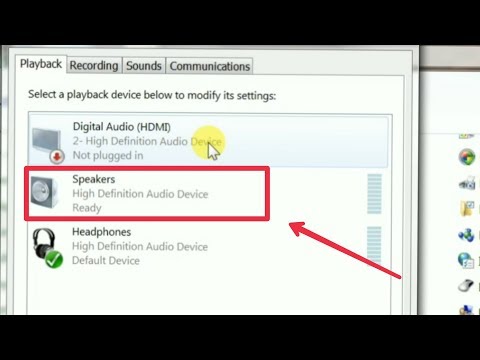
Content
- Steps
- Part 1 of 5: Basic Steps
- Part 2 of 5: How to customize sound on Windows
- Part 3 of 5: How to Adjust Sound on Mac OS X
- Part 4 of 5: How to update drivers on Windows
- Part 5 of 5: How to update drivers on Mac OS X
- Tips
- Warnings
This article will show you how to troubleshoot and fix problems with computer speakers on Windows and Mac OS X computers. Only a technician can fix the speakers themselves, but in most cases the problems are caused by computer hardware or software and are easy to fix.
Steps
Part 1 of 5: Basic Steps
 1 Remember how the speakers work. This is necessary to resolve speaker problems.
1 Remember how the speakers work. This is necessary to resolve speaker problems. - Sound signals generated by the computer are sent to the computer's audio port (this port is usually colored green).
- The speakers are connected to this audio port, and the audio signal is sent to a small amplifier that is built into the speakers.
- The amplifier output is connected to the speakers.
- Powered by a battery (laptop) or electrical outlet (desktop) amplifies the weak audio signal from the computer to such a level that the vibrations of the coils inside the speakers cause acoustic vibrations in the air to create sound.
 2 Remember what may be causing the no sound from the speakers. While any failure in the chain of events listed in the last step can damage the speakers, the main reasons for no sound are:
2 Remember what may be causing the no sound from the speakers. While any failure in the chain of events listed in the last step can damage the speakers, the main reasons for no sound are: - Software - software problems can occur for any reason, such as low battery or outdated drivers.
- Hardware - hardware problems arise from physical breakdowns or loose parts of the speakers. In this case, the speakers, most likely, can only be repaired by a specialist (especially if the laptop speakers do not work).
- The only exception is when the speakers are not properly connected to the computer.
 3 Plug your laptop into an electrical outlet. Many Windows laptops go into a low power mode when the battery power drops below a certain level. This sometimes causes certain functions of the computer (such as sound) to malfunction. To avoid this, plug your laptop into an electrical outlet.
3 Plug your laptop into an electrical outlet. Many Windows laptops go into a low power mode when the battery power drops below a certain level. This sometimes causes certain functions of the computer (such as sound) to malfunction. To avoid this, plug your laptop into an electrical outlet. - Skip this step for a desktop computer.
 4 Check the volume level of your speakers or computer. If your speakers have their own volume control, turn the volume up to hear the sound. Also, make sure the sound is not muted on your computer, as this is quite common.
4 Check the volume level of your speakers or computer. If your speakers have their own volume control, turn the volume up to hear the sound. Also, make sure the sound is not muted on your computer, as this is quite common. - On a laptop, increase the sound level to the maximum value.
 5 Make sure no headphones are connected to your computer. If something is plugged into the headphone jack on the computer, the speakers will not work.
5 Make sure no headphones are connected to your computer. If something is plugged into the headphone jack on the computer, the speakers will not work. - On desktop computers, the headphone jack is located on the back of the chassis.
- Many speakers have their own headphone jack, so check to see if anything is plugged into it.
 6 Turn off Bluetooth on your computer. Sometimes the computer is connected to wireless audio playback devices, so the audio is output from another device rather than the speakers (and they don't seem to work for you).
6 Turn off Bluetooth on your computer. Sometimes the computer is connected to wireless audio playback devices, so the audio is output from another device rather than the speakers (and they don't seem to work for you). - Windows - press ⊞ Win+A (or click on the icon in the lower right corner) and then click on the colored Bluetooth icon
 .
. - Mac - click on the Bluetooth icon
 in the upper right corner and then from the menu select "Disable Bluetooth".
in the upper right corner and then from the menu select "Disable Bluetooth".
- Windows - press ⊞ Win+A (or click on the icon in the lower right corner) and then click on the colored Bluetooth icon
 7 Check if the sound is coming from the headphones. If headphones are not connected to the computer, but there is still no sound from the speakers, plug in the headphones and check if sound is coming through them - this will help determine if the computer is the source of the problem:
7 Check if the sound is coming from the headphones. If headphones are not connected to the computer, but there is still no sound from the speakers, plug in the headphones and check if sound is coming through them - this will help determine if the computer is the source of the problem: - If there is sound in the headphones but not in the speakers, the problem is with the speakers or their connection.
- If there is no sound in either the headphones or speakers, the software is the problem.
 8 Check the speaker connections. They may not be properly connected to the computer or to each other. To check the connection of the speakers to each other, examine the cables connected to the back of the speakers. To check the speaker connections to the computer, examine the cables connected to the back of the computer.
8 Check the speaker connections. They may not be properly connected to the computer or to each other. To check the connection of the speakers to each other, examine the cables connected to the back of the speakers. To check the speaker connections to the computer, examine the cables connected to the back of the computer. - The speakers should be connected to the computer's Audio Out port, which is usually a headphone jack and is colored green.
- If the speakers are connected via HDMI cable, optical cable, Thunderbolt, etc., check the connection for tightness.
 9 Reboot your computer. This solves a lot of software problems. To do this, turn off your computer, wait a few minutes, and then turn it back on.
9 Reboot your computer. This solves a lot of software problems. To do this, turn off your computer, wait a few minutes, and then turn it back on. - Windows - open the start menu
 , click "Shutdown"
, click "Shutdown"  > Shut down, leave your computer alone for five minutes, and then press the power button on your computer.
> Shut down, leave your computer alone for five minutes, and then press the power button on your computer. - Mac - open the "Apple" menu
 , click Shut Down twice, leave the computer alone for five minutes, and then press the power button on the computer.
, click Shut Down twice, leave the computer alone for five minutes, and then press the power button on the computer.
- Windows - open the start menu
 10 Try to fix software problems. The following sections are about adjusting sound and updating drivers on Windows or Mac OS X computers. If you configure your sound correctly and update your drivers, your speakers will not only work, but will also use the latest software.
10 Try to fix software problems. The following sections are about adjusting sound and updating drivers on Windows or Mac OS X computers. If you configure your sound correctly and update your drivers, your speakers will not only work, but will also use the latest software. - If none of the methods described here are successful, take the speakers and / or computer to a workshop.
Part 2 of 5: How to customize sound on Windows
 1 Open the start menu
1 Open the start menu  . Click on the Windows logo in the lower left corner of the screen.
. Click on the Windows logo in the lower left corner of the screen.  2 Open the "Sound" section of the Control Panel. Enter sound, and then tap Sound (speaker-shaped icon) at the top of the menu.
2 Open the "Sound" section of the Control Panel. Enter sound, and then tap Sound (speaker-shaped icon) at the top of the menu. - Under the Sound option, you will see Control Panel.
 3 Click on the tab Played. It's at the top of the Sound window. Sound settings will open.
3 Click on the tab Played. It's at the top of the Sound window. Sound settings will open. - If the current tab does not change when you click on the specified tab, you are already on the Playback tab.
 4 Select your speakers. To do this, click on their name (usually a combination of the speaker manufacturer's name and model number).
4 Select your speakers. To do this, click on their name (usually a combination of the speaker manufacturer's name and model number).  5 Click on Default. It's in the lower-right side of the window. The selected speakers will be installed as the main playback device, which means that all sound signals will go through the speakers (unless, of course, headphones are connected to the computer).
5 Click on Default. It's in the lower-right side of the window. The selected speakers will be installed as the main playback device, which means that all sound signals will go through the speakers (unless, of course, headphones are connected to the computer).  6 Click on Apply > OK. Both options are at the bottom of the window. The changes will take effect and the window will close.
6 Click on Apply > OK. Both options are at the bottom of the window. The changes will take effect and the window will close.  7 Test the speakers. Make sure their volume is set to the proper level, then play the video or song. If the columns are working, you don't have to read any further; otherwise, update your audio drivers.
7 Test the speakers. Make sure their volume is set to the proper level, then play the video or song. If the columns are working, you don't have to read any further; otherwise, update your audio drivers.
Part 3 of 5: How to Adjust Sound on Mac OS X
 1 Open the Apple menu
1 Open the Apple menu  . Click on the Apple logo in the upper left corner of the screen.
. Click on the Apple logo in the upper left corner of the screen.  2 Click on System settings. You will find this option on the menu.
2 Click on System settings. You will find this option on the menu.  3 Click on Sound. This speaker-shaped icon is located in the System Preferences window. The Sound window opens.
3 Click on Sound. This speaker-shaped icon is located in the System Preferences window. The Sound window opens.  4 Click on the tab Playback. It's at the top of the Sound window. Sound settings will open.
4 Click on the tab Playback. It's at the top of the Sound window. Sound settings will open.  5 Select your speakers. To do this, click on their name. The selected speakers will be set as the main playback device.
5 Select your speakers. To do this, click on their name. The selected speakers will be set as the main playback device.  6 Uncheck the Mute option (if any). It's in the lower-right side of the Playback tab.
6 Uncheck the Mute option (if any). It's in the lower-right side of the Playback tab.  7 Test the speakers. Make sure their volume is set to the proper level, then play the video or song. If the columns are working, you don't have to read any further; otherwise, update your audio drivers.
7 Test the speakers. Make sure their volume is set to the proper level, then play the video or song. If the columns are working, you don't have to read any further; otherwise, update your audio drivers.
Part 4 of 5: How to update drivers on Windows
 1 Open the start menu
1 Open the start menu  . Click on the Windows logo in the lower left corner of the screen.
. Click on the Windows logo in the lower left corner of the screen.  2 Open Device Manager. Enter device Manager in the Start menu, and then click Device Manager at the top of the menu.
2 Open Device Manager. Enter device Manager in the Start menu, and then click Device Manager at the top of the menu.  3 Double click on Sound devices. You will find this option at the top of the Device Manager window. The section "Sound devices" will be expanded, that is, a list of sound devices will be displayed on the screen.
3 Double click on Sound devices. You will find this option at the top of the Device Manager window. The section "Sound devices" will be expanded, that is, a list of sound devices will be displayed on the screen. - If you see a list of devices under the specified section, the section is already expanded.
 4 Select your speakers. To do this, click on their name (usually a combination of the speaker manufacturer's name and model number).
4 Select your speakers. To do this, click on their name (usually a combination of the speaker manufacturer's name and model number).  5 Click on the "Update Drivers" icon. It looks like a black square with a green upward-pointing arrow and sits at the top of the window. A pop-up menu will open.
5 Click on the "Update Drivers" icon. It looks like a black square with a green upward-pointing arrow and sits at the top of the window. A pop-up menu will open.  6 Click on Automatically search for updated drivers. It's in the pop-up menu. A search for audio drivers will start.
6 Click on Automatically search for updated drivers. It's in the pop-up menu. A search for audio drivers will start.  7 Follow the instructions on the screen. In most cases, the drivers will be installed automatically and a confirmation screen will appear. In some cases, you may need to click on the menu or restart your computer when prompted to do so.
7 Follow the instructions on the screen. In most cases, the drivers will be installed automatically and a confirmation screen will appear. In some cases, you may need to click on the menu or restart your computer when prompted to do so. - If there are no new audio drivers, the message "Latest drivers are already installed" appears, but you can open Windows Update and click on "Find updated drivers."
 8 Test the speakers. Make sure their volume is set to the proper level, then play the video or song. If the problem with the speakers was the drivers, they should work now.
8 Test the speakers. Make sure their volume is set to the proper level, then play the video or song. If the problem with the speakers was the drivers, they should work now. - If the speakers still don't work, take them to a workshop.
Part 5 of 5: How to update drivers on Mac OS X
 1 Open the Apple menu
1 Open the Apple menu  . Click on the Apple logo in the upper left corner of the screen.
. Click on the Apple logo in the upper left corner of the screen.  2 Click on Updating the software. This option is on the menu. A window will open displaying a list of available software updates.
2 Click on Updating the software. This option is on the menu. A window will open displaying a list of available software updates.  3 Click on Refresh all. If there is at least one update available, you will find this option in the upper right corner of the window.
3 Click on Refresh all. If there is at least one update available, you will find this option in the upper right corner of the window.  4 Wait for the updates to install. This will take some time, depending on the number of updates. If your audio drivers are out of date, their update will download along with the other updates.
4 Wait for the updates to install. This will take some time, depending on the number of updates. If your audio drivers are out of date, their update will download along with the other updates. - You may need to restart your computer.
 5 Test the speakers. Make sure their volume is set to the proper level, then play the video or song. If the problem with the speakers was the drivers, they should work now.
5 Test the speakers. Make sure their volume is set to the proper level, then play the video or song. If the problem with the speakers was the drivers, they should work now. - If the speakers still don't work, take them to a workshop.
Tips
- The audio drivers can be found on the speaker manufacturer's website under “Support”, “Downloads” or “Help”.
- If your non-working speakers are still under warranty, take them back to the store and ask for a replacement. Do not disassemble the speakers!
- If desired, check the soldered connections and internal speaker wiring; to do this, open the speaker enclosures. Do this if the speakers are old or if the warranty period has passed.
Warnings
- Sometimes it is easier and cheaper to buy new speakers than to repair old ones.
- In order to disassemble and repair the speakers, you need the appropriate technical knowledge. If you are unsure of what to do, do not attempt to rewire or otherwise repair the internal components of the speakers.