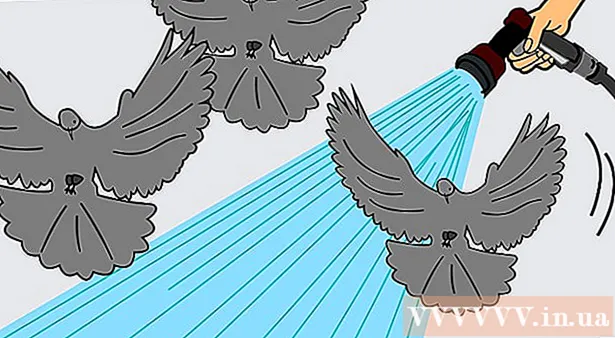Author:
Carl Weaver
Date Of Creation:
21 February 2021
Update Date:
1 July 2024
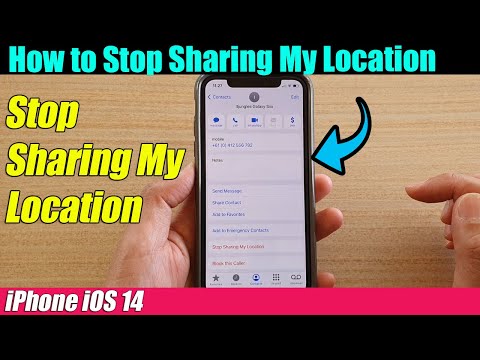
Content
- Steps
- Method 1 of 2: Turn off the display of the location in the Messages app
- Method 2 of 2: Disable Location Services on iPhone
Learn how to stop sharing your location with a user in the Messages app in this article. You will also learn how to turn off geodata sharing in all iPhone apps.
Steps
Method 1 of 2: Turn off the display of the location in the Messages app
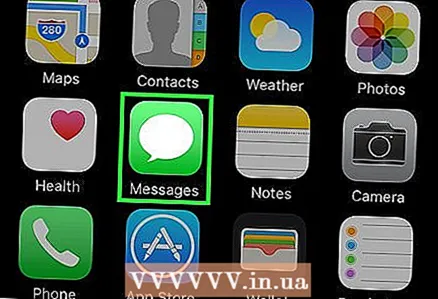 1 Tap the Messages app. It's a green icon that looks like a white bubble on your desktop.
1 Tap the Messages app. It's a green icon that looks like a white bubble on your desktop. 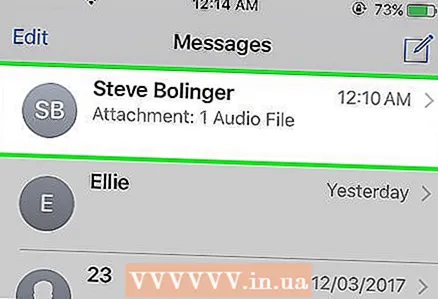 2 Tap the message that shows your location.
2 Tap the message that shows your location.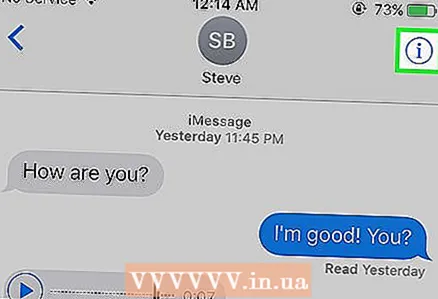 3 Tap the blue circle with "i" in the upper right corner of the screen.
3 Tap the blue circle with "i" in the upper right corner of the screen.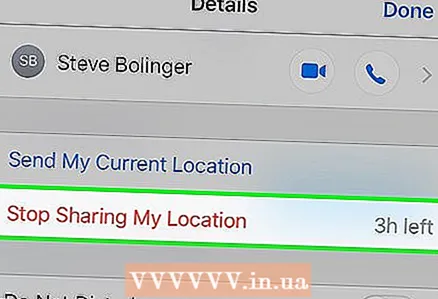 4 Tap the red line Stop sharing your location under “Send my current location”.
4 Tap the red line Stop sharing your location under “Send my current location”.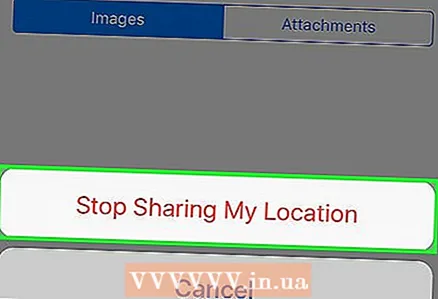 5 Tap Stop sharing your location. You will stop sharing your location with this user.
5 Tap Stop sharing your location. You will stop sharing your location with this user.
Method 2 of 2: Disable Location Services on iPhone
 1 Go to "Settings". This is a gear-like application that is usually found on the desktop.
1 Go to "Settings". This is a gear-like application that is usually found on the desktop. - If you can't find this app on any of the desktops, it might be located in the Utilities folder.
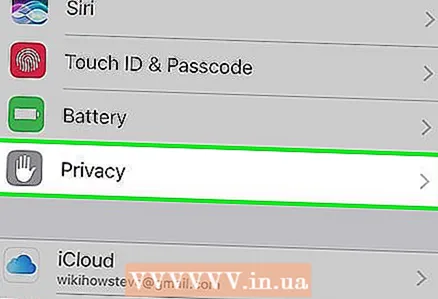 2 Tap Privacy at the end of the third section.
2 Tap Privacy at the end of the third section.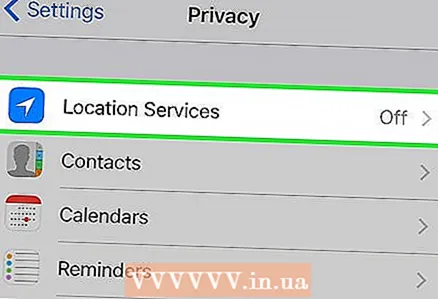 3 Tap Location Services. This is the first option at the very top.
3 Tap Location Services. This is the first option at the very top. 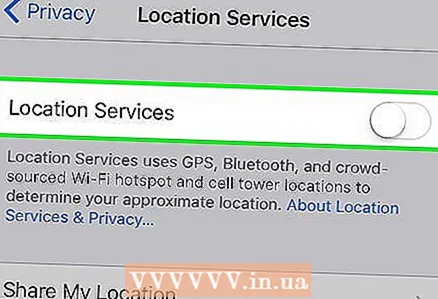 4 Move the Location Services slider to the Off position. The box to the right of the button turns white. Apps will no longer be able to reveal your location.
4 Move the Location Services slider to the Off position. The box to the right of the button turns white. Apps will no longer be able to reveal your location. - To re-enable this feature, slide the slider to the On position. (the box to the right of the button turns green).
- Please note that for many applications to work correctly, location services on your phone must be turned on (for example, GPS tracking).
- Location Services can also be turned on and off for selected applications (listed under the Share Location option).