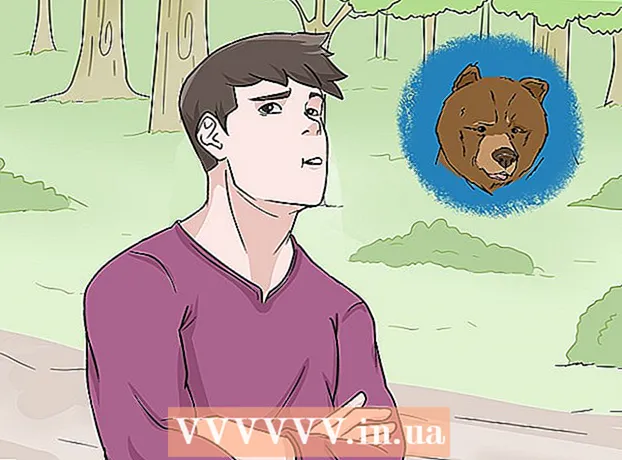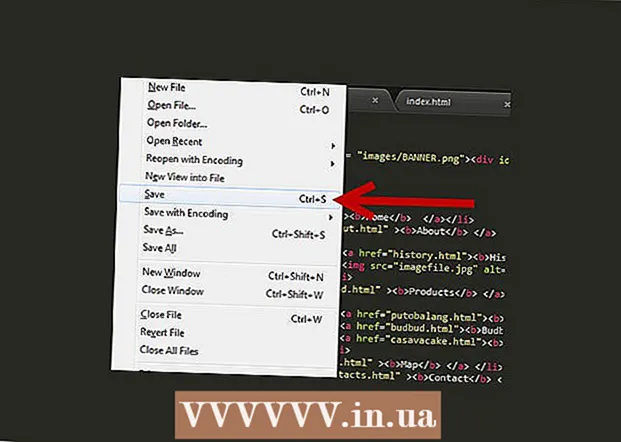Author:
Sara Rhodes
Date Of Creation:
17 February 2021
Update Date:
1 July 2024

Content
- Steps
- Part 1 of 4: How to deactivate Office on your old computer
- Part 2 of 4: How to uninstall Office (on Windows)
- Part 3 of 4: How to uninstall Office (Mac OS X)
- Part 4 of 4: How to install Office on a new computer
This article will show you how to transfer Microsoft Office to another computer. First, you need to deactivate your Office 365 account on your old computer, and then install Microsoft Office on your new computer. Be aware that some older versions of Microsoft Office may not be able to transfer to a new computer.
Steps
Part 1 of 4: How to deactivate Office on your old computer
 1 Go to the page https://stores.office.com/myaccount/ in a web browser on an old computer.
1 Go to the page https://stores.office.com/myaccount/ in a web browser on an old computer. 2 Sign in to the Microsoft Store. To do this, enter your Microsoft account email address and password. All activated programs are displayed on the screen.
2 Sign in to the Microsoft Store. To do this, enter your Microsoft account email address and password. All activated programs are displayed on the screen.  3 Click on Installation. You will find this orange button in the Install column.
3 Click on Installation. You will find this orange button in the Install column.  4 Click on Deactivate installation. You will find this option in the Installed column.
4 Click on Deactivate installation. You will find this option in the Installed column.  5 Click on Deactivate in the pop-up window. This will confirm that you want to deactivate Microsoft Office. Now the capabilities of Microsoft Office will be limited.
5 Click on Deactivate in the pop-up window. This will confirm that you want to deactivate Microsoft Office. Now the capabilities of Microsoft Office will be limited.
Part 2 of 4: How to uninstall Office (on Windows)
 1 Click Search. This hourglass or circle icon is next to the Start menu.
1 Click Search. This hourglass or circle icon is next to the Start menu.  2 In the search bar, enter Control Panel. You will find this line at the bottom of the search menu.
2 In the search bar, enter Control Panel. You will find this line at the bottom of the search menu.  3 Click on Control Panel. This program is marked with a blue graph icon.
3 Click on Control Panel. This program is marked with a blue graph icon.  4 Click on Removing a program. You will find this option in the Programs section. All installed programs will be displayed.
4 Click on Removing a program. You will find this option in the Programs section. All installed programs will be displayed. - If you can't find this option, open the View menu and select Category. You will find this menu in the upper right corner of the Control Panel.
 5 Select Microsoft Office. Click on "Microsoft Office 365" or "Microsoft Office 2016" or another version of Microsoft Office.
5 Select Microsoft Office. Click on "Microsoft Office 365" or "Microsoft Office 2016" or another version of Microsoft Office.  6 Click on Delete. You will find this option at the top of the window, between the Arrange and Modify options.
6 Click on Delete. You will find this option at the top of the window, between the Arrange and Modify options.  7 Click on Delete in the pop-up window. This will confirm your actions.
7 Click on Delete in the pop-up window. This will confirm your actions.  8 Click on Close in the pop-up window. This button will appear in the window when the Microsoft Office removal process is complete.
8 Click on Close in the pop-up window. This button will appear in the window when the Microsoft Office removal process is complete.
Part 3 of 4: How to uninstall Office (Mac OS X)
 1 Open a Finder window. Click on the blue and white emoji in the dock.
1 Open a Finder window. Click on the blue and white emoji in the dock.  2 Click on Programs. You will find this option in the left pane.
2 Click on Programs. You will find this option in the left pane.  3 Right click on Microsoft Office. This option may be called "Microsoft Office 365" or "Microsoft Office 2016", or another version of Microsoft Office.
3 Right click on Microsoft Office. This option may be called "Microsoft Office 365" or "Microsoft Office 2016", or another version of Microsoft Office. - If you are using a mouse without a right button or trackpad, click / tap with two fingers.
 4 Click on Move to cart. Microsoft Office will be removed. Now empty the Trash to free up space on your hard drive.
4 Click on Move to cart. Microsoft Office will be removed. Now empty the Trash to free up space on your hard drive.
Part 4 of 4: How to install Office on a new computer
 1 Go to the page https://stores.office.com/myaccount/ in a web browser on a new computer.
1 Go to the page https://stores.office.com/myaccount/ in a web browser on a new computer. 2 Sign in to the Microsoft Store. To do this, enter your Microsoft account email address and password.
2 Sign in to the Microsoft Store. To do this, enter your Microsoft account email address and password.  3 Click on Installation. You will find this orange button in the Install column.
3 Click on Installation. You will find this orange button in the Install column.  4 Click on Install. You will find this orange button on the right under the "Installation Information" section. The installation file will be downloaded.
4 Click on Install. You will find this orange button on the right under the "Installation Information" section. The installation file will be downloaded.  5 Click on the downloaded installation file (EXE file). You will find it in your downloads folder (for example, in the Downloads folder) or at the bottom of your browser window.
5 Click on the downloaded installation file (EXE file). You will find it in your downloads folder (for example, in the Downloads folder) or at the bottom of your browser window.  6 Click on Execute in the pop-up window. The installation of Microsoft Office begins.
6 Click on Execute in the pop-up window. The installation of Microsoft Office begins.  7 Click on Further. This button will appear in the window when Microsoft Office is installed. The video presentation of Office starts; to skip it, click Next.
7 Click on Further. This button will appear in the window when Microsoft Office is installed. The video presentation of Office starts; to skip it, click Next.  8 Click on To come in. You will find this orange button in the pop-up window.
8 Click on To come in. You will find this orange button in the pop-up window.  9 Sign in with your Microsoft account email address and password. Now you can work with Microsoft Office on a new computer. Be aware that Office may continue to install in the background, so do not shut down or restart your computer until the Office installation is complete.
9 Sign in with your Microsoft account email address and password. Now you can work with Microsoft Office on a new computer. Be aware that Office may continue to install in the background, so do not shut down or restart your computer until the Office installation is complete.