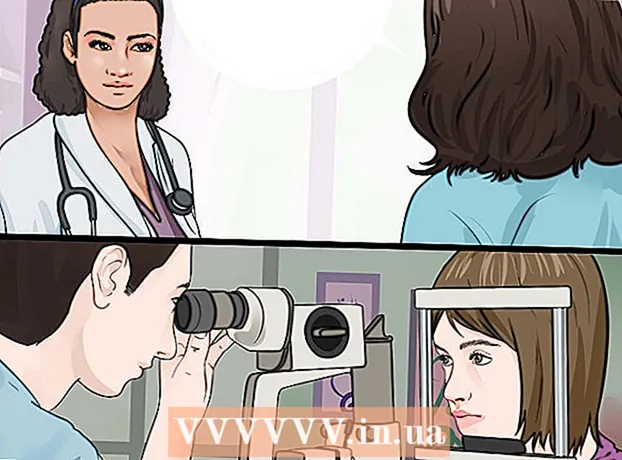Author:
Marcus Baldwin
Date Of Creation:
15 June 2021
Update Date:
1 July 2024

Content
- Steps
- Method 1 of 7: Using SMB Protocol
- Method 2 of 7: Using an FTP Server
- Method 3 of 7: Using a storage device
- Method 4 of 7: Using Cloud Storage
- Method 5 of 7: Direct Firewire Connection
- Method 6 of 7: Attaching Files to Emails
- Method 7 of 7: Using a crossover cable
- Tips
- What do you need
Transferring data from one laptop to another is a fairly simple task that can be accomplished in several ways. The choice of the method depends on the number and size of the transferred files, laptop models and computer skills of the user.
Steps
Method 1 of 7: Using SMB Protocol
 1 Make sure both computers are connected to the same network. SMB (Server Message Block) is a protocol (set of rules) that allows you to transfer files from computer to computer over the Internet. To use this method, laptops must be running Windows or Mac OS (or a combination of these operating systems). The described method is the easiest and fastest way to transfer large amounts of data from computer to computer.
1 Make sure both computers are connected to the same network. SMB (Server Message Block) is a protocol (set of rules) that allows you to transfer files from computer to computer over the Internet. To use this method, laptops must be running Windows or Mac OS (or a combination of these operating systems). The described method is the easiest and fastest way to transfer large amounts of data from computer to computer. - Only use a secure connection - do not use this method on a public (public) network.
- To improve security, set passwords for your user profiles on both computers.
- A server laptop is a computer that stores files; The laptop client is the computer to which the files will be copied.
 2 Set up a laptop server. A server laptop is a computer with files that need to be copied (transferred) to another laptop. It is necessary to change the network parameters by assigning a name to the workgroup. Such a working group is a "room" in which two computers "meet". The working group can be given any name.
2 Set up a laptop server. A server laptop is a computer with files that need to be copied (transferred) to another laptop. It is necessary to change the network parameters by assigning a name to the workgroup. Such a working group is a "room" in which two computers "meet". The working group can be given any name. - On Windows, the workgroup name is set in the Computer Name, Domain Name, and Workgroup Settings section of the system settings. After changing the name of the workgroup, the computer will restart.
- On Mac OS, click System Preferences - Network - Advanced - WINS. Enter a name for the team and apply the changes.
- Be sure to remember the "name" of the laptop server.
 3 Set up a laptop client. This is done in a similar way to setting up a laptop server. Remember, the workgroup name of the client laptop must be the same as the workgroup name of the server laptop.
3 Set up a laptop client. This is done in a similar way to setting up a laptop server. Remember, the workgroup name of the client laptop must be the same as the workgroup name of the server laptop.  4 Find and transfer files. Click on the name of a laptop server to access the shared folders that are located on that laptop.
4 Find and transfer files. Click on the name of a laptop server to access the shared folders that are located on that laptop. - In Windows, open the Network app. Within a few seconds, the screen displays the computers located in the shared network workgroup, including the newly configured laptop server.
- On Mac OS, computers in a shared network workgroup appear in a Finder window.
Method 2 of 7: Using an FTP Server
 1 Set up an FTP server. FTP (File Transfer Protocol) is another protocol that allows you to transfer files from computer to computer over the Internet. First, you need to set up a laptop server (the laptop that stores the transferred files) to make it accessible.This method is best used when laptops need to be connected permanently (or on a regular basis).
1 Set up an FTP server. FTP (File Transfer Protocol) is another protocol that allows you to transfer files from computer to computer over the Internet. First, you need to set up a laptop server (the laptop that stores the transferred files) to make it accessible.This method is best used when laptops need to be connected permanently (or on a regular basis). - On Mac OS, click System Preferences - Sharing - Services and check the FTP Access checkbox. Then click "Start" and wait for the changes made to apply. Please note that the process described may vary slightly in different versions of OS X.
- In Windows, click Control Panel - Programs - Programs and Features - Turn Windows features on or off. Next to the "Internet Information Services" section, click the "+" and check the "FTP Server" option. Click OK.
 2 Install the FTP client on the laptop client. An FTP client is software that allows you to access FTP servers only by the server address or IP address. Popular FTP clients are FileZilla, WinSCP, Cyberduck, and WebDrive.
2 Install the FTP client on the laptop client. An FTP client is software that allows you to access FTP servers only by the server address or IP address. Popular FTP clients are FileZilla, WinSCP, Cyberduck, and WebDrive.  3 Access files on an FTP server using an FTP client. To do this, connect to an FTP server from a laptop client, which will allow you to quickly and securely copy files.
3 Access files on an FTP server using an FTP client. To do this, connect to an FTP server from a laptop client, which will allow you to quickly and securely copy files. - On Mac OS, click Finder - Go - Connect to Server. Enter the server address or the IP address of the server computer and click Connect.
- In Windows, launch a web browser and enter the IP address of the server computer in the address bar. Click "File" - "Login as". Enter your username and password to login.
- If you don't know the IP address of the server computer, read this article or this article.
- For more information on FTP file transfer, read this article.
Method 3 of 7: Using a storage device
 1 Find a compatible storage device (storage device). Sometimes external hard drives or USB flash drives are formatted so that they can only run on one operating system (OS X or Windows). Depending on the laptop operating systems between which you want to transfer data, you may need to reformat the storage device to a device with a universal file system, such as FAT32. Using a storage device is one of the slowest ways to transfer files, but it will suit inexperienced users.
1 Find a compatible storage device (storage device). Sometimes external hard drives or USB flash drives are formatted so that they can only run on one operating system (OS X or Windows). Depending on the laptop operating systems between which you want to transfer data, you may need to reformat the storage device to a device with a universal file system, such as FAT32. Using a storage device is one of the slowest ways to transfer files, but it will suit inexperienced users. - If the storage device is recognized by both laptops and the files are open, continue to the next step.
- If you need to reformat your storage device, read this article.
- The limitation of this method is the speed of copying, so it will take a long time to transfer a large number of files.
 2 Connect the storage device to the server laptop. Make sure there is enough empty space on the storage device to hold all of the transferred files. To do this, find out in advance the total size of the copied files and the amount of empty space in the storage device.
2 Connect the storage device to the server laptop. Make sure there is enough empty space on the storage device to hold all of the transferred files. To do this, find out in advance the total size of the copied files and the amount of empty space in the storage device.  3 Copy the files to your storage device. This process is similar to other file management processes on a laptop: just drag the files you want to the storage device window and wait until copying is complete.
3 Copy the files to your storage device. This process is similar to other file management processes on a laptop: just drag the files you want to the storage device window and wait until copying is complete.  4 Disconnect the storage device and connect it to the client laptop. Safely unmount your storage device to avoid damaging your files, and then drag and drop them to your desktop or to the appropriate folder on the client laptop.
4 Disconnect the storage device and connect it to the client laptop. Safely unmount your storage device to avoid damaging your files, and then drag and drop them to your desktop or to the appropriate folder on the client laptop.
Method 4 of 7: Using Cloud Storage
 1 Select a cloud storage service. For example, Dropbox and Google Drive are cloud storage solutions that can store your most important files and can be used to transfer files between laptops. Sign up for one of these services (the simplest service plan is usually free and includes a certain amount of storage).
1 Select a cloud storage service. For example, Dropbox and Google Drive are cloud storage solutions that can store your most important files and can be used to transfer files between laptops. Sign up for one of these services (the simplest service plan is usually free and includes a certain amount of storage). - The limitations of this method are storage space, download time, and potential costs, but use this method if you need to copy small files frequently.
 2 Upload files to cloud storage. The process depends on the service you choose, but often you just need to drag the files into the web browser window (or download the files in some other way). Wait until the files are uploaded to the cloud storage.
2 Upload files to cloud storage. The process depends on the service you choose, but often you just need to drag the files into the web browser window (or download the files in some other way). Wait until the files are uploaded to the cloud storage.  3 Log into the cloud storage from a client laptop. Then download the files you want to this laptop.
3 Log into the cloud storage from a client laptop. Then download the files you want to this laptop. - Cloud storages provide additional security by creating backup copies of files and provide the ability to collaboratively edit files, so familiarity with cloud services will not be superfluous anyway!
Method 5 of 7: Direct Firewire Connection
 1 Check laptop compatibility. Both laptops must have a Fireware port; you will also need a Fireware cable to connect the laptops.
1 Check laptop compatibility. Both laptops must have a Fireware port; you will also need a Fireware cable to connect the laptops. - This method comes in handy when both laptops are running Mac OS or Windows. If the laptops have different operating systems, it is better to use a different method.
 2 Connect the Fireware cable to both laptops. Plugs come in different shapes, so double check that you have the correct cable and any adapters you need.
2 Connect the Fireware cable to both laptops. Plugs come in different shapes, so double check that you have the correct cable and any adapters you need.  3 On the laptop client, access and open the file system of the laptop server. The client laptop is the computer to which the files will be copied; A laptop server is a computer that stores files. The laptop server icon will appear on the desktop or in a window that normally displays external drives.
3 On the laptop client, access and open the file system of the laptop server. The client laptop is the computer to which the files will be copied; A laptop server is a computer that stores files. The laptop server icon will appear on the desktop or in a window that normally displays external drives.  4 Drag and drop files (as usual). Files can now be dragged and dropped from one laptop to another (the process is similar to other file management processes on a laptop).
4 Drag and drop files (as usual). Files can now be dragged and dropped from one laptop to another (the process is similar to other file management processes on a laptop).
Method 6 of 7: Attaching Files to Emails
 1 Send an email with attached files to your email address. Use this method to email one or two small files; otherwise, use a different file transfer method.
1 Send an email with attached files to your email address. Use this method to email one or two small files; otherwise, use a different file transfer method.  2 Attach files to your email. Different email services (Gmail, Hotmail, Yahoo) set different limits on the size of attachments. Some services allow you to drag files directly into the letter window, while others require you to click the "Attach" button, and then find the files you need on your computer's hard drive.
2 Attach files to your email. Different email services (Gmail, Hotmail, Yahoo) set different limits on the size of attachments. Some services allow you to drag files directly into the letter window, while others require you to click the "Attach" button, and then find the files you need on your computer's hard drive.  3 On the client laptop, open your mailbox. Download the attached files to this laptop.
3 On the client laptop, open your mailbox. Download the attached files to this laptop.
Method 7 of 7: Using a crossover cable
 1 A local area network between two computers can be created without an access point.
1 A local area network between two computers can be created without an access point. 2 Use a crossover cable
2 Use a crossover cable - On both laptops, enter the same IP address and subnet mask (so the computers are on the same network).
- Create a shared folder on one computer.
- Copy files from another computer to a shared folder.
Tips
- To transfer large files, use the methods described in the first and second sections of this article.
- For security reasons, do not transfer files over unsecured (public) networks.
What do you need
- 2 laptops
- Secure (private) network connection
- Firewire cable
- External hard drive or other USB drive formatted to work with both laptops