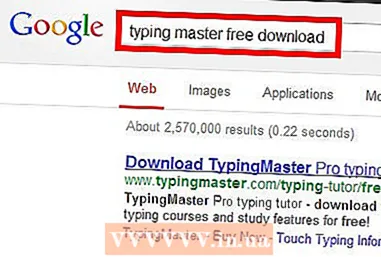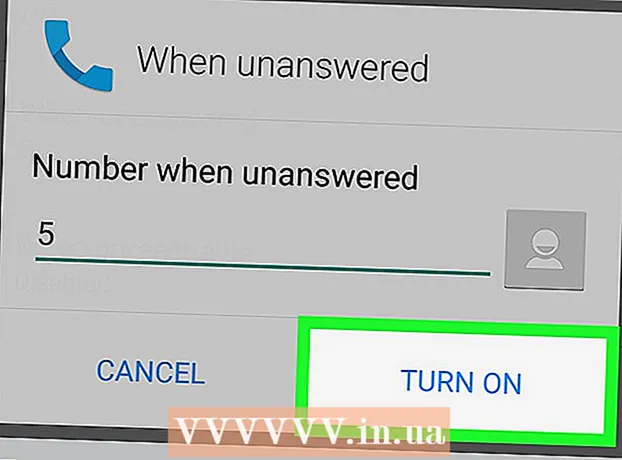Author:
Janice Evans
Date Of Creation:
2 July 2021
Update Date:
21 June 2024

Content
This article will show you how to copy files from your computer to your hard drive (or vice versa). Data can be transferred from / to external and internal hard drives on computers running Windows and Mac OS X.
Steps
Method 1 of 2: On Windows
 1 Determine the type of hard drive. There are two main types of hard drives from which and to which data can be copied:
1 Determine the type of hard drive. There are two main types of hard drives from which and to which data can be copied: - external hard drive connected to the USB port of the computer. If such a disk is connected to a Windows computer, no adapters or manipulation of settings are needed; if you used the disk on a Mac OS X computer and are going to connect it to a Windows computer, you need to format the disk in the file system exFAT.
- internal hard drive connects directly to the computer motherboard. Remove the hard drive from the computer to find out its type: IDE (connects to the board with a wide and flat cable) or SATA (connects to the board with a narrow cable), and then buy an IDE-USB or SATA-USB adapter.
 2 Connect your hard drive to your computer. Connect the USB cable to the drive and to your computer. If you are connecting an internal hard drive, connect the adapter to your computer, and then connect the IDE or SATA cable to the corresponding connector on the adapter.
2 Connect your hard drive to your computer. Connect the USB cable to the drive and to your computer. If you are connecting an internal hard drive, connect the adapter to your computer, and then connect the IDE or SATA cable to the corresponding connector on the adapter.  3 Open the start menu
3 Open the start menu  . Click on the Windows logo in the lower left corner of the screen.
. Click on the Windows logo in the lower left corner of the screen. 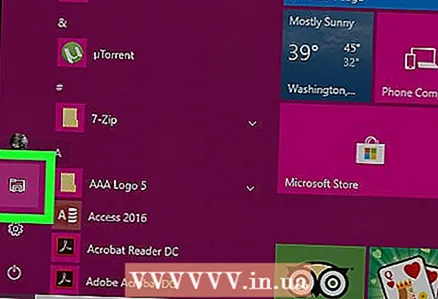 4 Open an Explorer window
4 Open an Explorer window  . Click the folder-shaped icon at the bottom left of the Start menu.
. Click the folder-shaped icon at the bottom left of the Start menu.  5 Find the files you want to copy to your hard drive. To do this, in the left part of the Explorer window, click on the folder with the necessary files.
5 Find the files you want to copy to your hard drive. To do this, in the left part of the Explorer window, click on the folder with the necessary files. - If you want to copy files from your hard drive to your computer, go to the step "Click on 'This PC'".
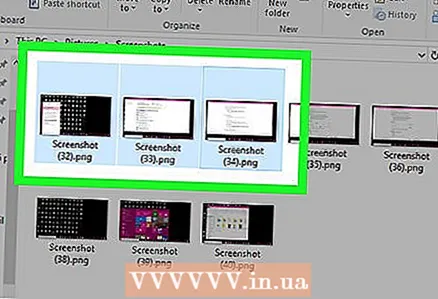 6 Highlight the files. Hold down the left mouse button and drag the pointer over the desired files, or hold down the key Ctrl and click on each desired file.
6 Highlight the files. Hold down the left mouse button and drag the pointer over the desired files, or hold down the key Ctrl and click on each desired file. - You can also click on any file and then press Ctrl+Ato select all files in the folder.
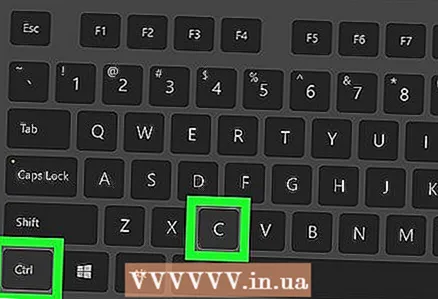 7 Copy the files. Click on Ctrl+C.
7 Copy the files. Click on Ctrl+C.  8 Click on This computer. You will find this option on the left side of the Explorer window.
8 Click on This computer. You will find this option on the left side of the Explorer window.  9 Open your hard drive. Double click on the hard drive name under Devices and Drives.
9 Open your hard drive. Double click on the hard drive name under Devices and Drives. - Typically, the hard drive icon appears on the right side of the This PC window.
- Don't click on the disk (C :)because it is the internal hard drive of the computer.
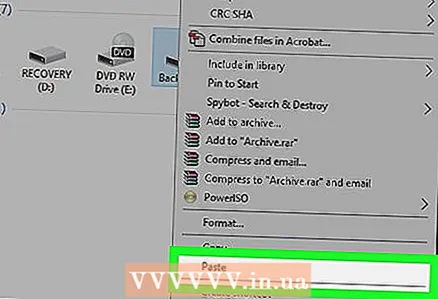 10 Insert file (s). Click on an empty space in the hard drive window, and then click Ctrl+V... The files will be copied to your hard drive.
10 Insert file (s). Click on an empty space in the hard drive window, and then click Ctrl+V... The files will be copied to your hard drive. - If you are copying files from your hard drive to your computer, do the following: highlight the files you want, copy them (click Ctrl+C), open the appropriate folder on your computer, and then click Ctrl+V.
 11 Remove the hard drive safely. For this:
11 Remove the hard drive safely. For this: - Click This PC on the left side of the window.
- Click on the name of the hard drive in the "Devices and Disks" section.
- Go to the "Manage" tab.
- Click Check Out at the top of the window.
- Disconnect the drive from your computer.
Method 2 of 2: On Mac OS X
 1 Determine the type of hard drive. There are two main types of hard drives from which and to which data can be copied:
1 Determine the type of hard drive. There are two main types of hard drives from which and to which data can be copied: - external hard drive connected to the USB port of the computer. If you are going to connect a new external hard drive to your Mac, format the drive using the Mac OS Extended Journaling file system, which is used by Mac OS X. You may also need a USB-3 to USB-C adapter if your Mac only has USB-C ports.
- internal hard drive connects directly to the computer motherboard. Remove the hard drive from the computer to find out its type: IDE (connects to the board with a wide and flat cable) or SATA (connects to the board with a narrow cable), and then buy an IDE-USB or SATA-USB adapter.
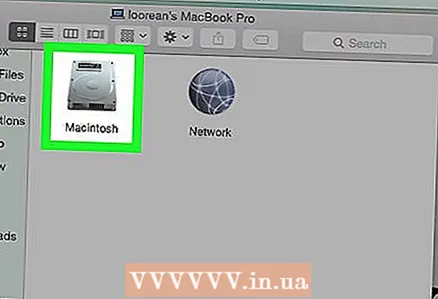 2 Connect your hard drive to your computer. Connect the USB cable to the drive and to your computer. If you are connecting an internal hard drive, connect the adapter to your computer, and then connect the IDE or SATA cable to the corresponding connector on the adapter.
2 Connect your hard drive to your computer. Connect the USB cable to the drive and to your computer. If you are connecting an internal hard drive, connect the adapter to your computer, and then connect the IDE or SATA cable to the corresponding connector on the adapter. - If your Mac does not have standard USB ports, buy a USB-3 to USB-C adapter.
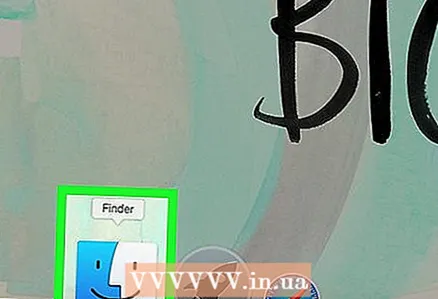 3 Open a Finder window. Click on the blue face icon found in the dock.
3 Open a Finder window. Click on the blue face icon found in the dock. 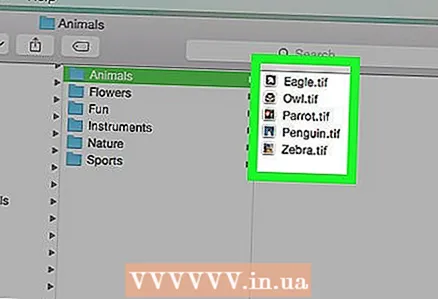 4 Find the files you want to copy to your hard drive. To do this, on the left side of the Finder window, click on the folder with the files you want.
4 Find the files you want to copy to your hard drive. To do this, on the left side of the Finder window, click on the folder with the files you want. - If you want to copy files from your hard drive to your computer, go to the step "Click on the name of the connected hard drive".
 5 Highlight the files. Hold down the left mouse button and drag the pointer over the desired files, or hold down the key ⌘ Command and click on each desired file.
5 Highlight the files. Hold down the left mouse button and drag the pointer over the desired files, or hold down the key ⌘ Command and click on each desired file. - You can also click on any file and then press ⌘ Command+Ato select all files in the folder.
 6 Copy the files. Click on ⌘ Command+C.
6 Copy the files. Click on ⌘ Command+C.  7 Click on the name of the connected hard drive. It's in the lower-left side of the Finder window. The hard disk window will open.
7 Click on the name of the connected hard drive. It's in the lower-left side of the Finder window. The hard disk window will open. 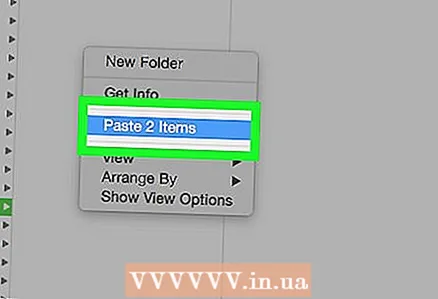 8 Insert file (s). Click on an empty space in the hard drive window, and then click ⌘ Command+V... The files will be copied to your hard drive.
8 Insert file (s). Click on an empty space in the hard drive window, and then click ⌘ Command+V... The files will be copied to your hard drive. - If you are copying files from your hard drive to your computer, do the following: highlight the files you want, copy them (click ⌘ Command+C), open the appropriate folder on your computer, and then click ⌘ Command+V.
 9 Remove the hard drive. To do this, in a Finder window, click the triangle icon to the right of the connected hard drive's name, and then disconnect the hard drive from your computer when prompted.
9 Remove the hard drive. To do this, in a Finder window, click the triangle icon to the right of the connected hard drive's name, and then disconnect the hard drive from your computer when prompted.
Tips
- Formatting the drive will delete all files stored on it; this is useful if you want to clean up your hard drive before using it on another computer.
- We recommend that you partition your hard drive when installing the operating system so that you have a backup of your files in case something happens to the system partition.
Warnings
- Be sure to ground yourself when removing the hard drive (or other accessory) from the computer.