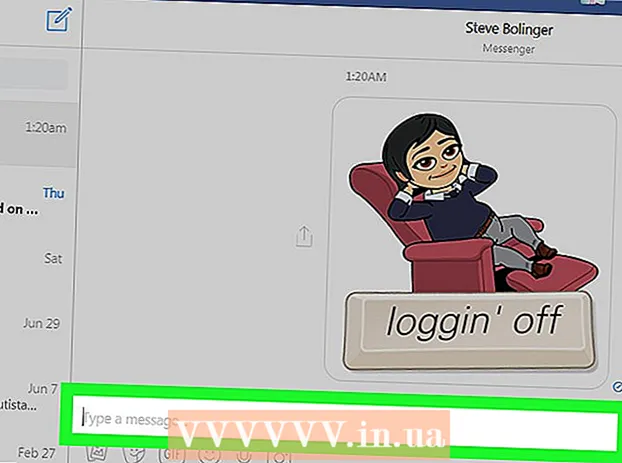Author:
William Ramirez
Date Of Creation:
18 September 2021
Update Date:
1 July 2024
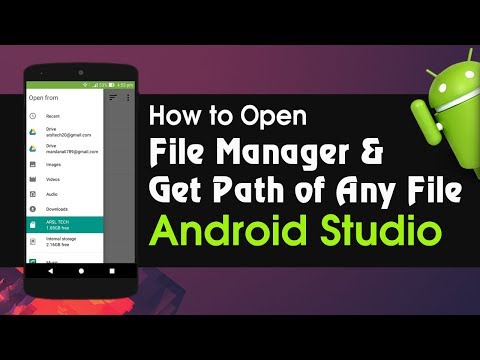
Content
In this article, we are going to show you how to find and open a file manager on your Android device.
Steps
Method 1 of 2: File Manager
 1 Open the Application Drawer. Click on the icon in the form of a grid of small squares or dots. Typically, this icon is located at the bottom of the home screen.
1 Open the Application Drawer. Click on the icon in the form of a grid of small squares or dots. Typically, this icon is located at the bottom of the home screen. - On Samsung Galaxy 8, swipe up from the bottom of the screen to open the app drawer.
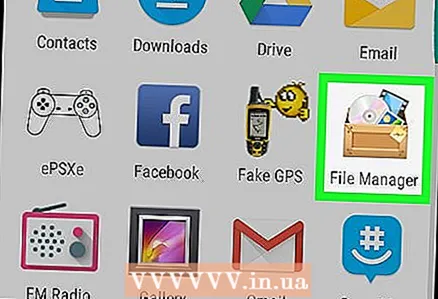 2 Tap File manager. This application may also be called Files, My Files, File Browser, File Explorer, or something similar. The files and folders that are stored on the Android device are displayed.
2 Tap File manager. This application may also be called Files, My Files, File Browser, File Explorer, or something similar. The files and folders that are stored on the Android device are displayed. - If your device doesn't have a file manager, read this article to learn how to install a file manager.
- If you find the Downloads application, launch it to view the files. Click on the icon for this application and then touch the “☰” icon to open the folder list.
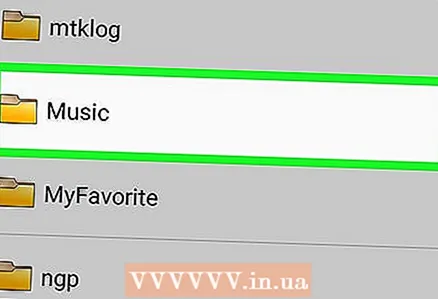 3 Tap a folder to open it. If you want to view the contents of the SD card, click on its name; otherwise, click on "Internal Storage" or "Internal Memory", or just "Memory".
3 Tap a folder to open it. If you want to view the contents of the SD card, click on its name; otherwise, click on "Internal Storage" or "Internal Memory", or just "Memory". 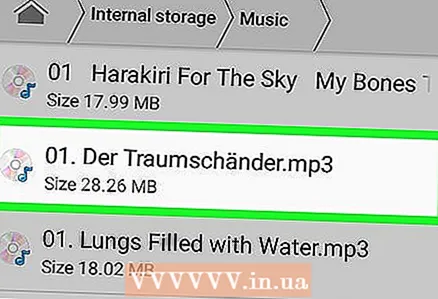 4 Click on the file you want to open it. It will open in the appropriate application.
4 Click on the file you want to open it. It will open in the appropriate application. - For example, if you tap a photo, it opens in the Gallery app or the main photo app.
- To open some files, such as documents or spreadsheets, you need to install special applications.
Method 2 of 2: Storage
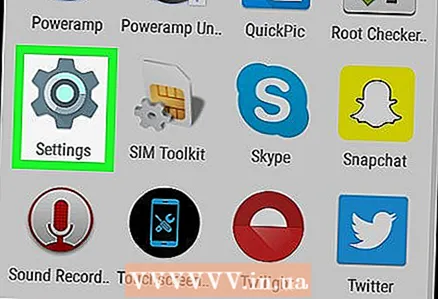 1 Launch the Settings app. Click the icon
1 Launch the Settings app. Click the icon  on the app drawer, home screen, or notification bar.
on the app drawer, home screen, or notification bar.  2 Scroll down and tap Storage. A list of the storage media of the Android device will be displayed, such as an SD card (if installed) and internal storage.
2 Scroll down and tap Storage. A list of the storage media of the Android device will be displayed, such as an SD card (if installed) and internal storage. 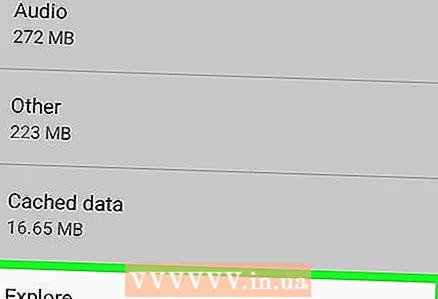 3 Scroll down and tap View. If this option is not displayed, tap "SD Card" or "Internal Memory".
3 Scroll down and tap View. If this option is not displayed, tap "SD Card" or "Internal Memory". 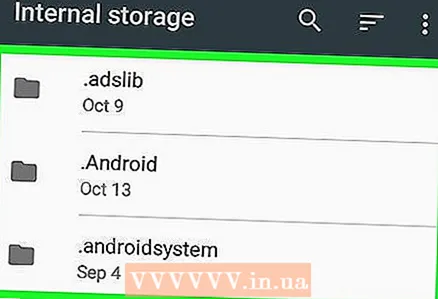 4 Click on View. A list of folders and files that are stored on the SD card or in the device's internal memory will open.
4 Click on View. A list of folders and files that are stored on the SD card or in the device's internal memory will open. - This option may be called Miscellaneous.
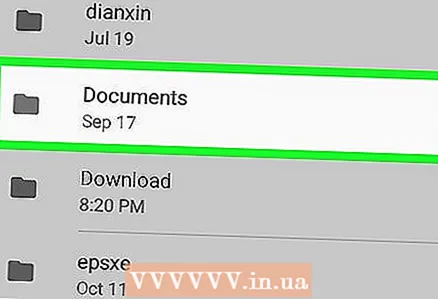 5 Click on the file you want to open it. It will open in the appropriate application.
5 Click on the file you want to open it. It will open in the appropriate application. - For example, if you tap a photo, it opens in the Gallery app or the main photo app.
- To open some files, such as documents or spreadsheets, you need to install special applications.