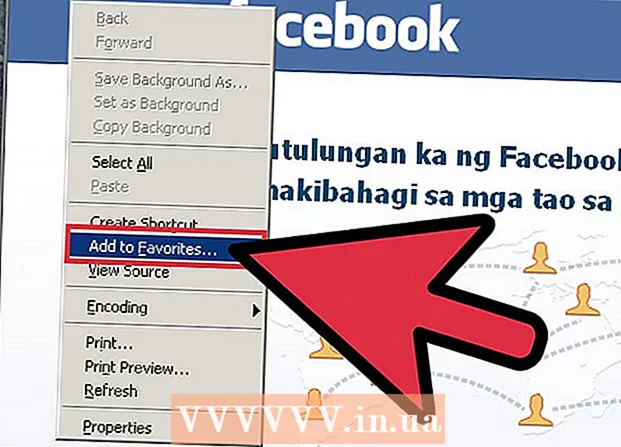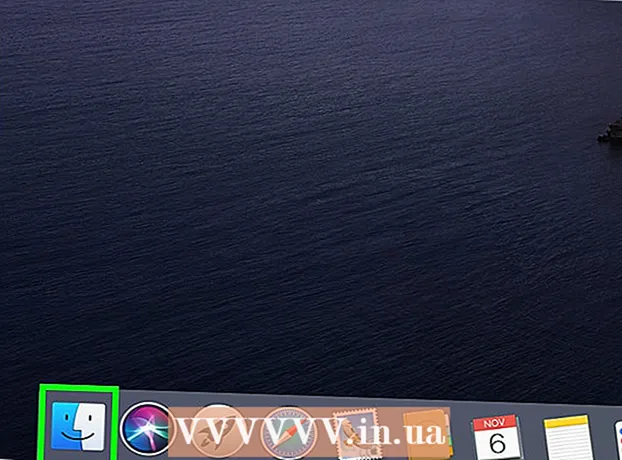Author:
Virginia Floyd
Date Of Creation:
6 August 2021
Update Date:
1 July 2024
![How to Disable InPrivate Browsing in Microsoft Edge [Tutorial]](https://i.ytimg.com/vi/m09gKSGPkvA/hqdefault.jpg)
Content
- Steps
- Method 1 of 4: Chrome (on Windows)
- Method 2 of 4: Safari (mobile)
- Method 3 of 4: Microsoft Edge
- Method 4 of 4: Firefox (desktop)
- Tips
- Warnings
This article will show you how to disable incognito or private mode in some browsers. As of April 2017, Safari iOS is the only browser that can be configured to disable Incognito Mode; for Firefox there is a special plugin with which you can disable private mode; Using the Group Policy Editor, you can turn off Incognito and InPrivate Mode in Chrome and Microsoft Edge, respectively.
Steps
Method 1 of 4: Chrome (on Windows)
- 1 Create back up data stored on your computer. This method involves editing sensitive components of the computer's operating system, so back up important information in case something goes wrong.
- 2 Go to the Chrome Rules Settings page. It is located at https://support.google.com/chrome/a/answer/187202?hl=en. On this page, you can download files that will allow you to configure the settings of the Group Policy Editor.
- If your computer is running Windows Home, you will not be able to use this method because the system does not support the Group Policy Editor.
- 3 Click on the Windows and Linux options. You will see it at the top of the page.
- 4 Click on the link to the archive. Full text of this link: "Zip file with templates and Google Chrome documentation"; you will find the link below the text at the top of the Windows & Linux window. When you click on the link, the archive will start downloading to your computer.
- You may need to specify the download folder first and click OK.
- 5 Double click on the policy_templates. You will find it in your downloads folder (specified by you or used by default).
- 6 Double click on the Windows folder. It's in the folder you just opened (under the "Common" folder).
- 7 Double click admx. This folder is at the top of the window.
- 8 Scroll down and right click on the "chrome.admx" file. It's at the bottom of the window. A pop-up menu will open.
- 9 Click Copy. The file will be copied; now you need to paste it into the appropriate folder.
- 10 Open the This PC window. To do this, in the search bar of the Start menu, enter "this computer" (without the quotes); you can also double-click the This PC icon on your desktop.
- On some computers, the This PC option is called My Computer or Computer.
- 11 Double click on your hard drive icon. It's at the bottom of the This PC window; usually the hard disk drive is identified by the letter "C:".
- 12 Double click on Windows. This folder is in the middle of the window.
- 13 Scroll down and double click on PolicyDefinitions. The folders are sorted alphabetically, so find the folder under "P".
- 14 Right-click an empty space in this folder and then click Paste. The chrome.admx file will be pasted into the PolicyDefinitions folder.
- 15 Go to the archive policy_templates. There is another file that needs to be copied and pasted into a specific folder.
- 16 Scroll up and double click on chromeos. Then open the "admx" and "ru" folders.
- 17 Copy the "chrome.adml" file. It's at the top of the page.
- 18 Go to the This PC window. It should contain the PolicyDefinitions folder where you copied the chrome.admx file.
- 19 Double click on ru-RU. This folder is at the top of the page.
- 20 Paste the file "chrome.adml" into the ru-RU folder. Now you can turn off incognito mode in Google Chrome.
- 21 Click on ⊞ Win+R. The Run window will open.
- Alternatively, you can right-click the Start menu in the lower-left corner of your screen and then select Run.
- 22 In the Run window, enter gpedit.msc. This command will open the Group Policy Editor.
- 23 Click on ↵ Enter or OK. If Group Policy Editor is installed on your computer, its window will open.
- 24 Click the arrow to the left of Computer Configuration. It's on the left side of the page.
- 25 Click on the arrow to the left of Administrative Templates. It's on the left side of the page, under Computer Configuration.
- 26 Click on Google Chrome. It's under the "Administrative Templates" section on the left side of the page. In this case, the values "Google Chrome" will be displayed on the right side of the page.
- 27 Double click on Incognito Mode Availability. This option is located in the middle of the page. A new window will open with various options.
- 28 Click on the drop-down menu under Options and select Incognito Mode Disabled.
- Be sure to check the Enabled checkbox above the Options section.
- 29 Click on OK. Incognito mode will now be disabled in the desktop version of Chrome.
- You may need to restart Chrome for the changes to take effect. If that doesn't work, try restarting your computer and opening Chrome.
Method 2 of 4: Safari (mobile)
- 1 Open the Settings app. The icon for this application looks like gears and is usually located on the home screen.
- 2 Scroll down and tap General. The icon for this option looks like a gear.
- 3 Scroll down and tap Restrictions. If restrictions are already set on your iPhone or iPad, enter the passcode.
- If there are no restrictions yet, click Enable Restrictions, create a passcode, and then skip the next step.
- 4 Enter the restriction access code. This code may be different from the code you use to lock your iPhone or iPad.
- 5 Scroll down and click Sites. It's in the Content section (below the radio buttons).
- 6 Click Limit adult content. It's near the top of the page. When you click on this option, a blue checkmark will appear to the right of it.
- 7 Click Back. It's in the upper-left corner of the screen. The changes made will be saved; you can no longer enable private browsing in Safari.
- If you're trying to restrict another user's access to incognito mode, slide the Install Apps switch to the Off position. This option is part of the second group of options on the "Restrictions" page and will prevent other users from installing different browsers (like any other application).
Method 3 of 4: Microsoft Edge
- 1 Click on ⊞ Win+R. A Run window opens, from which you can launch a program that turns off InPrivate mode in Microsoft Edge.
- You can't turn off InPrivate Mode in Windows 10 Home.
- Alternatively, you can right-click the Start menu in the lower-left corner of your screen and choose Run from the pop-up menu.
- 2 Enter gpedit.msc in the search bar. Enter the command without errors or spaces.
- 3 Click on OK. The Local Group Policy Editor will open.
- If you are logged in as a guest and not an administrator, the Group Policy Editor will not open.
- 4 Click the arrow to the left of Computer Configuration. It's on the left side of the page.
- 5 Click on the arrow to the left of Administrative Templates. It's on the left side of the page, under Computer Configuration.
- 6 Click the arrow to the left of the Windows Components folder. Scroll down if you don't see this folder.
- 7 Click on the Microsoft Edge folder. The contents of the folder will be displayed on the right side of the window.
- 8Double-click the Microsoft Edge folder (on the right) to open it.
- 9 Click Turn off InPrivate Browsing. It's near the top of the folder contents.
- 10 Click on the radio button next to Enabled. This will enable the Disable InPrivate Mode option.
- 11 Click OK. The changes will be saved. Anyone using Microsoft Edge on this PC or PC on the local network will now be unable to activate InPrivate mode.
Method 4 of 4: Firefox (desktop)
- 1 Open Firefox browser. This browser's icon looks like an orange fox on a blue ball.
- 2 Open the plugin page "Disable Private Browsing Plus". Go to https://addons.mozilla.org/en/firefox/addon/disable-private-browsing-pl/.
- 3 Click Add to Firefox. A pop-up menu will open in the upper left corner of the page.
- 4 Click Install. This button is on the pop-up menu.
- 5 Click Restart Now. Firefox will install the plugin, close and reopen; now you can not go to private mode.
- If necessary, click "Run in Safe Mode".
- This plugin prevents history from being deleted.
- Also you will not be able to delete bookmarks if this plugin is enabled.
Tips
- To uninstall the Firefox plugin, uninstall and reinstall Firefox on your computer.
Warnings
- Most browsers cannot turn off private or incognito mode. Therefore, to prevent access to questionable sites in incognito mode, activate the function or install the Parental Control application, with which you can control the use of the Internet in incognito mode.