Author:
Eric Farmer
Date Of Creation:
12 March 2021
Update Date:
1 July 2024

Content
- Steps
- Method 1 of 2: How to clear the system cache
- Method 2 of 2: How to clear the Safari cache
- Tips
- Warnings
In this article, you will learn how to clear the system cache with temporary files, as well as how to clear the cache of the Safari browser, which contains temporary Internet files. Be aware that clearing the system cache can cause the system to freeze or crash, which is a common response to clearing the cache.
Steps
Method 1 of 2: How to clear the system cache
 1 Close as many running programs as possible. These programs use files in the Cache folder, so you cannot delete all cached files if multiple programs are running.
1 Close as many running programs as possible. These programs use files in the Cache folder, so you cannot delete all cached files if multiple programs are running.  2 Open a Finder window. Click on the desktop or click on the blue face icon in the dock.
2 Open a Finder window. Click on the desktop or click on the blue face icon in the dock. 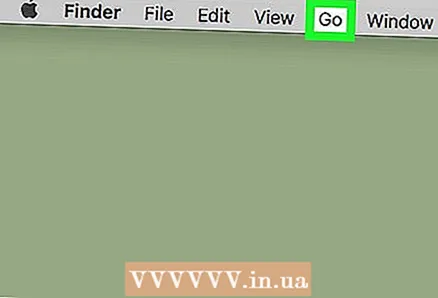 3 Click on Transition. It's on the menu bar at the top of the window.A dropdown menu will open.
3 Click on Transition. It's on the menu bar at the top of the window.A dropdown menu will open. 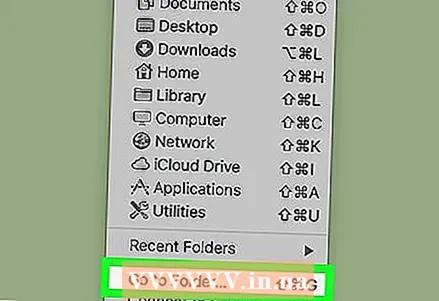 4 Click on Go to folder. You will find this option at the bottom of the Go drop-down menu. A text box will open.
4 Click on Go to folder. You will find this option at the bottom of the Go drop-down menu. A text box will open. 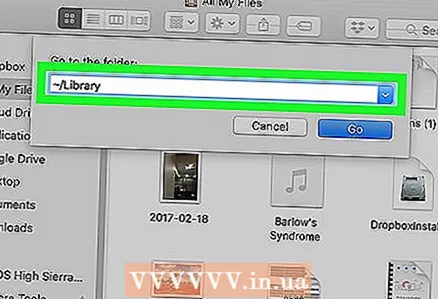 5 Enter the path to the "Library" folder. In the text box, enter ~ / Library /.
5 Enter the path to the "Library" folder. In the text box, enter ~ / Library /.  6 Click on Go to. It's a blue button in the lower-right corner of the text box. The Library folder will open, containing the Caches folder.
6 Click on Go to. It's a blue button in the lower-right corner of the text box. The Library folder will open, containing the Caches folder. 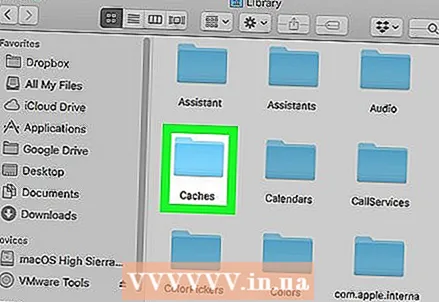 7 Double click on the "Caches" folder. You will find it at the top of the Finder window; otherwise, scroll down to find that folder.
7 Double click on the "Caches" folder. You will find it at the top of the Finder window; otherwise, scroll down to find that folder. 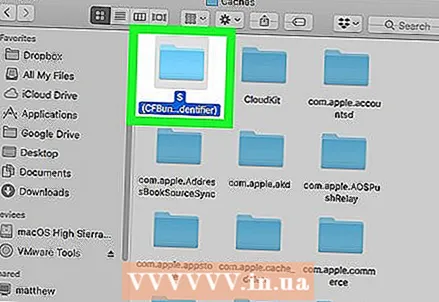 8 Highlight the contents of the "Caches" folder. In that folder, click on a file or subfolder, and then click ⌘ Command+A... The entire contents of the "Caches" folder will be highlighted.
8 Highlight the contents of the "Caches" folder. In that folder, click on a file or subfolder, and then click ⌘ Command+A... The entire contents of the "Caches" folder will be highlighted.  9 Delete the contents of the "Caches" folder. Open the Edit menu (at the top of the screen) and select Move to Trash. The contents of the "Caches" folder will be sent to the trash.
9 Delete the contents of the "Caches" folder. Open the Edit menu (at the top of the screen) and select Move to Trash. The contents of the "Caches" folder will be sent to the trash. - You may receive a message stating that one or more files cannot be deleted because they are being used by a running program. In this case, skip such files and try to delete them when you close the program.
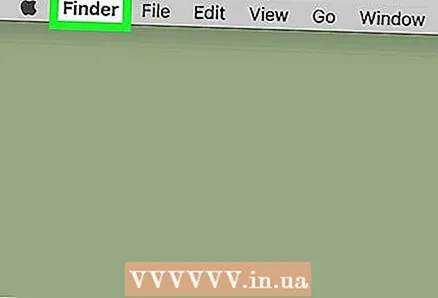 10 Click on Finder. This menu is in the upper left corner of the screen. A dropdown menu will open.
10 Click on Finder. This menu is in the upper left corner of the screen. A dropdown menu will open. 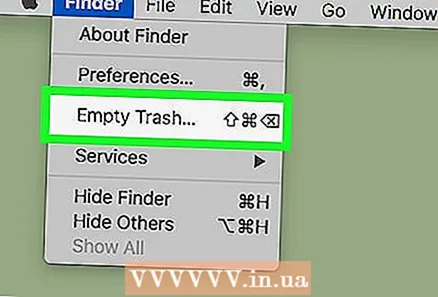 11 Click on Empty trash. It's in the drop-down menu.
11 Click on Empty trash. It's in the drop-down menu. 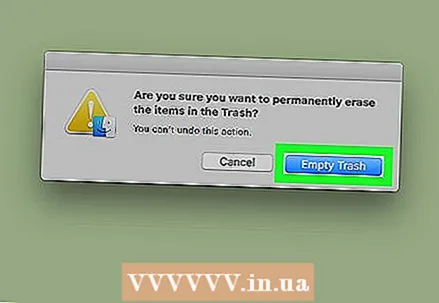 12 Click on OKwhen prompted. The Recycle Bin will be emptied, including files that you deleted from the system cache. SPECIALIST'S ADVICE
12 Click on OKwhen prompted. The Recycle Bin will be emptied, including files that you deleted from the system cache. SPECIALIST'S ADVICE 
Gonzalo martinez
Computer and Phone Repair Specialist Gonzalo Martinez is the president of CleverTech, a San Jose, California-based appliance repair company founded in 2014. CleverTech LLC specializes in repairing Apple devices. In an effort to be more environmentally responsible, the company reuses aluminum, displays and micro-components on motherboards for repairs. On average, this saves 1–1.5 kg of e-waste per day, compared to the average repair shop. Gonzalo martinez
Gonzalo martinez
Computer and phone repair specialistProfessional trick: shutting down the Mac completely clears the cache. Make it a habit to completely shut down your computer from time to time so that the individual applications you quit from continue to take up RAM.
Method 2 of 2: How to clear the Safari cache
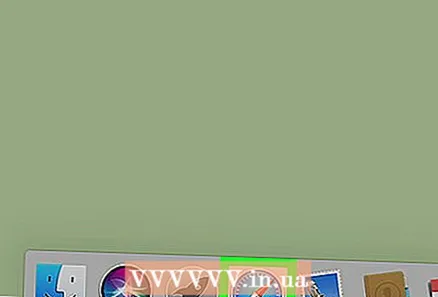 1 Open Safari. This browser's icon looks like a blue compass and is in the dock (at the bottom of the screen).
1 Open Safari. This browser's icon looks like a blue compass and is in the dock (at the bottom of the screen). 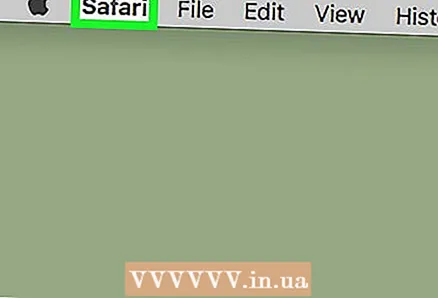 2 Click on Safari. This menu is in the upper left corner of the screen. A dropdown menu will open.
2 Click on Safari. This menu is in the upper left corner of the screen. A dropdown menu will open. - If there is a Develop menu at the top of the screen, click it and then go to the Click Clear Caches step.
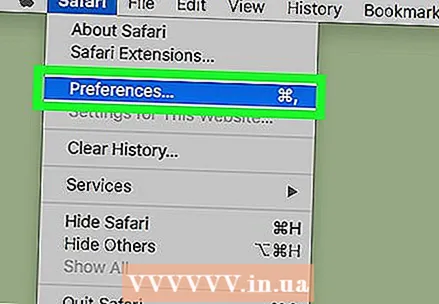 3 Click on Settings. It's near the top of the Safari drop-down menu. A new window will open.
3 Click on Settings. It's near the top of the Safari drop-down menu. A new window will open.  4 Go to the tab Additional. You will find it on the right side of the window.
4 Go to the tab Additional. You will find it on the right side of the window. 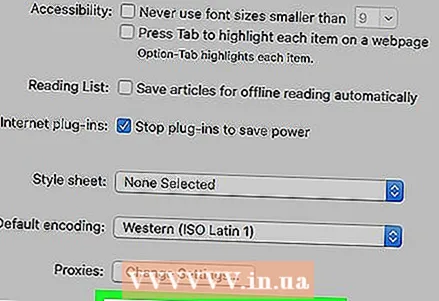 5 Check the box next to Show Develop menu in menu bar. It is located at the bottom of the Preferences window. The Develop menu appears in the Safari menu bar.
5 Check the box next to Show Develop menu in menu bar. It is located at the bottom of the Preferences window. The Develop menu appears in the Safari menu bar. 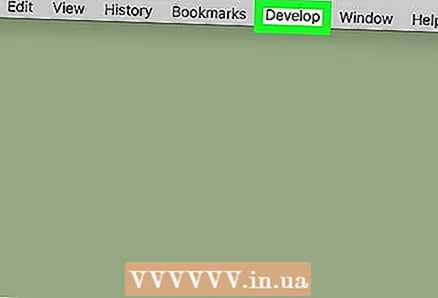 6 Click on Development of. This menu is in the menu bar at the top of the screen. A dropdown menu will open.
6 Click on Development of. This menu is in the menu bar at the top of the screen. A dropdown menu will open. 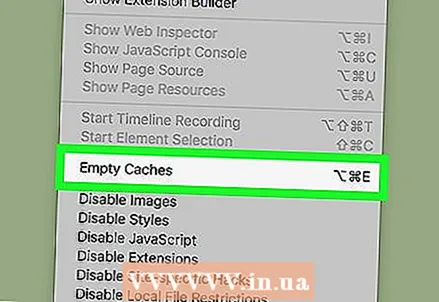 7 Click on Clear caches. You will find this option in the Development dropdown menu. The Safari cache will be cleared.
7 Click on Clear caches. You will find this option in the Development dropdown menu. The Safari cache will be cleared. - When you click on the specified option, you will not see a warning or notification that the cache will be cleared.
Tips
- If you are using a browser other than Safari, you can clear the cache in your browser settings.
- We recommend that you restart your computer when you clear the cache to avoid system crashes.
Warnings
- Clearing the system cache can crash the system. While the computer should restart and work without any problems, save open files and close running programs before proceeding to clear the system cache.



