Author:
Joan Hall
Date Of Creation:
5 July 2021
Update Date:
1 July 2024

Content
Xbox One assumes a constant internet connection, so updates are usually downloaded without user intervention. You can change the STB settings so that updates are downloaded automatically or manually. You can also troubleshoot if the downloaded updates are not installed.
Steps
Method 1 of 3: Automatic Updates
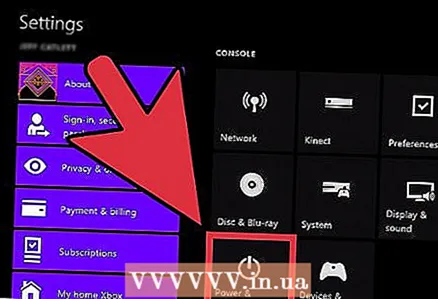 1 Activate the "Permanent" mode. Xbox One assumes a constant Internet connection and in the "Continuous" mode updates will be downloaded and installed automatically.
1 Activate the "Permanent" mode. Xbox One assumes a constant Internet connection and in the "Continuous" mode updates will be downloaded and installed automatically. - Open the home screen on Xbox One.
- Press the menu button on the controller.
- Select "Settings" - "Power consumption and activation".
- Set "Power Mode" to "Continuous".
- Make sure the checkbox next to "Download updates automatically" is checked.
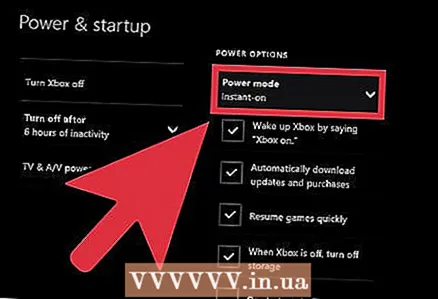 2 When you're finished playing, turn off your Xbox One. In the "Constant" mode, the set-top box does not turn off, but switches to reduced power consumption. In this mode, the STB will automatically check and install available updates every night.
2 When you're finished playing, turn off your Xbox One. In the "Constant" mode, the set-top box does not turn off, but switches to reduced power consumption. In this mode, the STB will automatically check and install available updates every night. 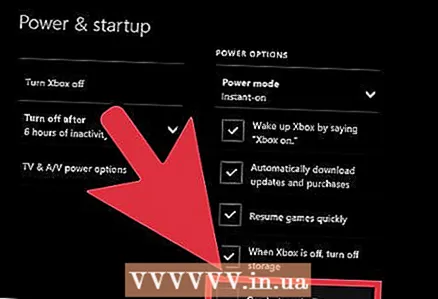 3 Turn on your Xbox One (as usual). In rare cases, you must agree to install updates after turning on the set-top box.
3 Turn on your Xbox One (as usual). In rare cases, you must agree to install updates after turning on the set-top box.
Method 2 of 3: Manual update
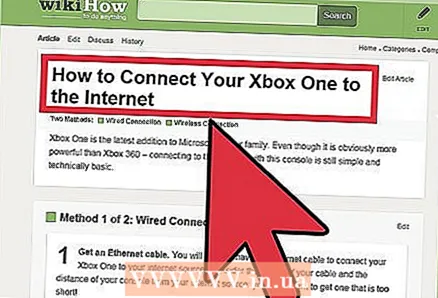 1 Make sure you're connected to Xbox Live. This is the only way to update your STB. Read this article for detailed instructions on how to connect your set-top box to the internet.
1 Make sure you're connected to Xbox Live. This is the only way to update your STB. Read this article for detailed instructions on how to connect your set-top box to the internet. - If your Xbox One does not have internet access, contact Microsoft support for instructions on manually updating your box. The support staff will provide you with a link to a file with updates that can be installed using a USB drive.These update files are provided only to users who cannot connect their Xbox One to the Internet.
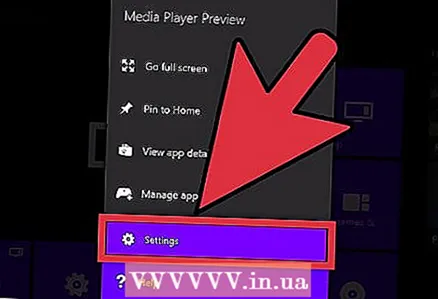 2 Open the Settings menu. If the "Permanent" mode is disabled or an update becomes available while you are playing, you can manually install the updates through the "Settings" menu. The Settings menu can be opened from the home screen.
2 Open the Settings menu. If the "Permanent" mode is disabled or an update becomes available while you are playing, you can manually install the updates through the "Settings" menu. The Settings menu can be opened from the home screen. - Updates come in two forms: available and required. Available updates can be downloaded whenever you want, without the need for an Xbox Live connection. Over time, the available updates become mandatory updates that are required to gain access to the Xbox Live service. If the update has become mandatory, the update screen will automatically open when you turn on the STB. You won't be able to connect until you install the required update.
 3 From the Settings menu, select System.
3 From the Settings menu, select System. 4 Select "Update Console". If there are updates available, you will see the message “Time to update”. The size of the available update will be displayed.
4 Select "Update Console". If there are updates available, you will see the message “Time to update”. The size of the available update will be displayed. 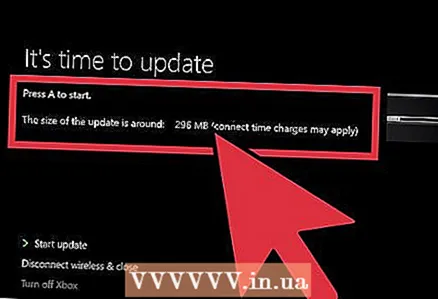 5 Select "Start update" and press "A" to start the update process. Updates will be downloaded and installed. The Xbox One will restart during or after the update process.
5 Select "Start update" and press "A" to start the update process. Updates will be downloaded and installed. The Xbox One will restart during or after the update process. - If you do not want to install the update, select Disable and Close. You will be disconnected from Xbox Live, but you will be able to use the console to play offline games. You will not be able to play online games or update games until you have installed the required updates.
Method 3 of 3: Troubleshooting
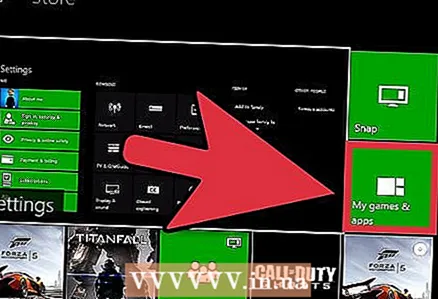 1 Your Xbox is almost full message. This message only appears when you try to update a game or application; system updates do not affect the STB's available memory.
1 Your Xbox is almost full message. This message only appears when you try to update a game or application; system updates do not affect the STB's available memory. - Open the My Games & Apps menu.
- Pick a game, app, or trailer that you no longer use.
- Press the menu button on your controller and select Delete.
- Try updating again.
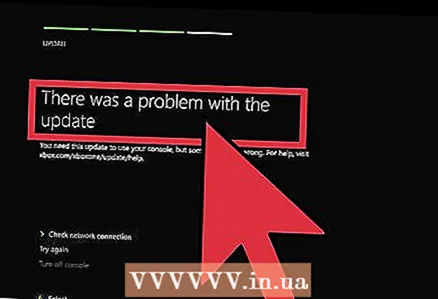 2 There was a problem with the update message. This message appears as a result of internet connection issues and may appear before, during, or after an update.
2 There was a problem with the update message. This message appears as a result of internet connection issues and may appear before, during, or after an update. - Make sure you're connected to Xbox Live and try updating again.
- If you can't update your box, turn off your Xbox One and then unplug the power cord for 30 seconds. Connect the cable, turn on the set-top box and try updating again.
- If you still cannot download the update, please use the Offline System Update Diagnostic Tool. This is a file that can be downloaded from this site; there you will also find detailed instructions on how to use this utility. You will need a 2GB flash drive formatted in NTFS format. The utility will take a lot of time.
- If none of the above methods worked, contact Microsoft about repairing the box.



