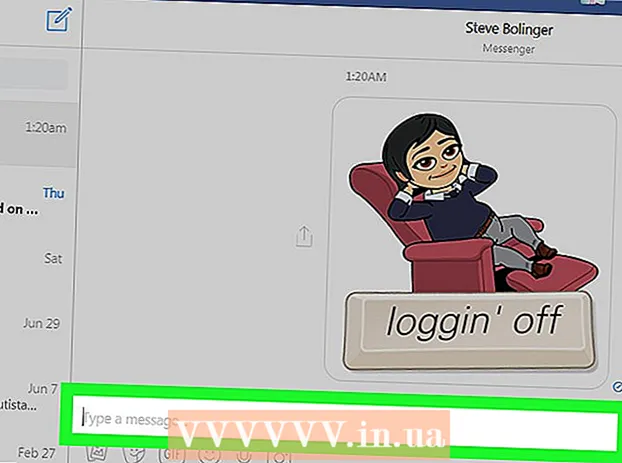Author:
Mark Sanchez
Date Of Creation:
2 January 2021
Update Date:
1 July 2024

Content
- Steps
- Method 1 of 2: Upgrading on OS X 10.5 and Earlier
- Method 2 of 2: Upgrading to 10.6 and Later
- Tips
Learn how to update Safari and get rid of "This version of Safari is no longer supported" messages in this article. If you are using OS X 10.5 (Leopard) or older, you must first buy OS X 10.6 (Snow Leopard), install it on your computer, and then update Safari.
Steps
Method 1 of 2: Upgrading on OS X 10.5 and Earlier
 1 Make sure your computer can install OS X 10.6. Safari cannot be updated in OS X 10.5 (Leopard) and earlier versions, so at least OS X 10.6 must be installed on the computer, which means that the size of the RAM must not be less than 1 GB. To check the amount of RAM, click the Apple logo icon (in the upper left corner of your screen), click About This Mac, and look for the number in the Memory row.
1 Make sure your computer can install OS X 10.6. Safari cannot be updated in OS X 10.5 (Leopard) and earlier versions, so at least OS X 10.6 must be installed on the computer, which means that the size of the RAM must not be less than 1 GB. To check the amount of RAM, click the Apple logo icon (in the upper left corner of your screen), click About This Mac, and look for the number in the Memory row.  2 Buy OS X 10.6 (Snow Leopard). The installation disc can be purchased from the Apple store (https://www.apple.com/ru/shop/product/MC573RS/A/mac-os-x-106-snow-leopard) or from an authorized dealer of this company, and the digital version - in many online stores.
2 Buy OS X 10.6 (Snow Leopard). The installation disc can be purchased from the Apple store (https://www.apple.com/ru/shop/product/MC573RS/A/mac-os-x-106-snow-leopard) or from an authorized dealer of this company, and the digital version - in many online stores. - Snow Leopard is the first version of OS X that lets you open the App Store and update your operating system and software, including Safari.
 3 Install OS X 10.6 on your computer. To do this, insert the Snow Leopard installation disc into your optical drive (located on the left side of your computer) and follow the instructions on the screen.
3 Install OS X 10.6 on your computer. To do this, insert the Snow Leopard installation disc into your optical drive (located on the left side of your computer) and follow the instructions on the screen. - During the installation process, you will have to restart your computer.
 4 Open the Apple menu. Click on the apple-shaped icon in the upper left corner of the screen.
4 Open the Apple menu. Click on the apple-shaped icon in the upper left corner of the screen. 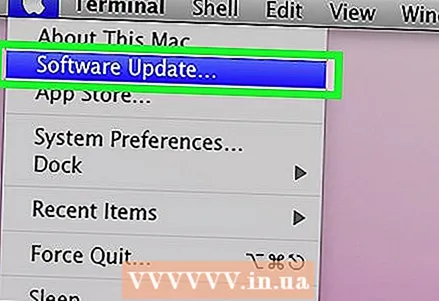 5 Click Software Update. A window with several update options will open.
5 Click Software Update. A window with several update options will open.  6 Check the box next to the "Safari" option. You can also update your operating system to a newer version (for example, Yosemite) here, but it will take a lot of time.
6 Check the box next to the "Safari" option. You can also update your operating system to a newer version (for example, Yosemite) here, but it will take a lot of time. 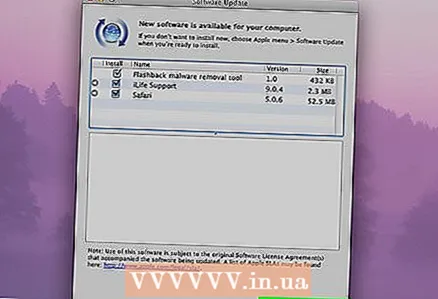 7 Click Set [Count] Items. It's in the lower-right corner of the Update window. Each item that has a checkbox next to it will be checked.
7 Click Set [Count] Items. It's in the lower-right corner of the Update window. Each item that has a checkbox next to it will be checked.  8 Wait for the updates to complete. You may need to restart your computer. Safari will then be updated and the error messages will disappear when you open pages or software.
8 Wait for the updates to complete. You may need to restart your computer. Safari will then be updated and the error messages will disappear when you open pages or software.
Method 2 of 2: Upgrading to 10.6 and Later
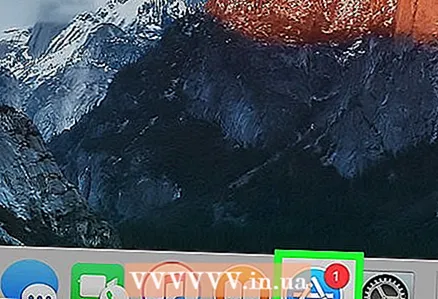 1 Open the App Store. The icon for this program looks like a white letter "A" on a blue background and is located in the dock.
1 Open the App Store. The icon for this program looks like a white letter "A" on a blue background and is located in the dock. - If you don't see the App Store, click the magnifying glass in the upper right corner of your screen and type “App Store” (without the quotes) in the search bar, and then click “App Store”.
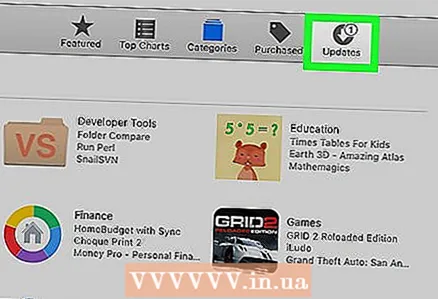 2 Click the Updates tab. You'll find this option on the right side of the options bar at the top of the App Store window.
2 Click the Updates tab. You'll find this option on the right side of the options bar at the top of the App Store window.  3 Click Update to the right of the Safari option. This will update Safari to the latest version.
3 Click Update to the right of the Safari option. This will update Safari to the latest version.  4 Make sure automatic update mode is enabled. This will update Safari without your input.
4 Make sure automatic update mode is enabled. This will update Safari without your input. - Open the Apple menu and choose System Preferences.
- Select the "App Store" option from the "System Preferences" menu.
- Check the box next to "Check for updates automatically".
- Select the checkboxes to enable automatic updates for the programs you want.
Tips
- In Mac OS X 10.5, you cannot use Chrome or Firefox browsers because they no longer support this system.