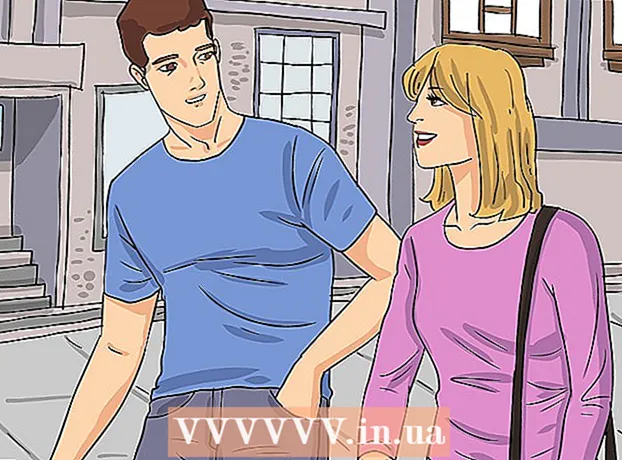Author:
Sara Rhodes
Date Of Creation:
11 February 2021
Update Date:
17 May 2024
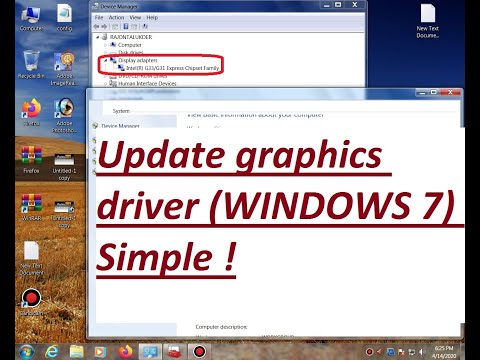
Content
- Steps
- Method 1 of 3: Video Card Manufacturer Website
- Method 2 of 3: Device Manager
- Method 3 of 3: Graphics Card Software
- Tips
- Warnings
This article will show you how to update video card drivers on a Windows 7 computer. You can use Device Manager to check for an updated driver; if you don't find it, use the video card software or the video card manufacturer's website to download the drivers.
Steps
Method 1 of 3: Video Card Manufacturer Website
 1 Determine your graphics card manufacturer. The name of the video card can be found in Device Manager. If you haven’t used Device Manager yet or haven’t looked at the information about the video card, do the following:
1 Determine your graphics card manufacturer. The name of the video card can be found in Device Manager. If you haven’t used Device Manager yet or haven’t looked at the information about the video card, do the following: - Open the start menu and click on the search bar.
- Enter device Manager, and then click "Device Manager" from the "Start" menu.
- Expand the Display Adapters section by double-clicking it.
- Pay attention to the manufacturer and the name of the video card you want to update.
 2 Open the video card manufacturer's website. This step depends on the manufacturer of the video card; below are the websites of major manufacturers:
2 Open the video card manufacturer's website. This step depends on the manufacturer of the video card; below are the websites of major manufacturers: - NVIDIA - https://www.nvidia.com/ru-ru/
- AMD - https://www.amd.com/ru/
- Alienware - https://www.alienware.com/
- If you do not know the address of the manufacturer's website, enter the manufacturer's name and the word “website” in a search engine to display matching results.
 3 Look under Downloads, Drivers, Downloads, or Drivers. In most cases it is at the top of the page, but you may have to scroll down the page and find the options listed under Support, Support, or similar.
3 Look under Downloads, Drivers, Downloads, or Drivers. In most cases it is at the top of the page, but you may have to scroll down the page and find the options listed under Support, Support, or similar. - You may need to click on "Support" to navigate to the "Downloads" or "Drivers" section.
 4 Choose your graphics card. Click on the name of your graphics card when asked to select a model.
4 Choose your graphics card. Click on the name of your graphics card when asked to select a model. - In some cases, the name of the video card must be entered in the appropriate line.
 5 Review available updates. When you select your graphics card, a list of updates will be displayed. Find the latest update and look at its date. If it came out after the last Windows update, download the file for that update.
5 Review available updates. When you select your graphics card, a list of updates will be displayed. Find the latest update and look at its date. If it came out after the last Windows update, download the file for that update. - If you don't know the date of the last Windows update or Device Manager update, download and install the updated driver.
 6 Download the update. If it is available, click on it or on the Download, Download, or Download button next to the update name to download it to your computer.
6 Download the update. If it is available, click on it or on the Download, Download, or Download button next to the update name to download it to your computer. - You may need to confirm the download by choosing a save destination or clicking OK.
- On rare occasions, some web browsers will flag update files as potentially unsafe or report that such files may harm your computer. If you are downloading files directly from the video card manufacturer's website, please ignore these warnings.
 7 Install the driver. Navigate to the location of the downloaded file and double-click it, then follow the instructions on the screen to install the driver.
7 Install the driver. Navigate to the location of the downloaded file and double-click it, then follow the instructions on the screen to install the driver. - If the file downloaded as a ZIP archive, extract the folder. To do this, right-click on the archive and click "Extract Here". Then open the extracted folder and double click on the driver file.
Method 2 of 3: Device Manager
 1 Open the start menu
1 Open the start menu  . Click on the Windows logo in the lower left corner of the screen.
. Click on the Windows logo in the lower left corner of the screen.  2 Click on the search bar. It's at the bottom of the Start menu.
2 Click on the search bar. It's at the bottom of the Start menu.  3 Find Device Manager. Enter device Manager.
3 Find Device Manager. Enter device Manager.  4 Click on Device Manager. It will appear at the top of the Start menu. The Device Manager window will open.
4 Click on Device Manager. It will appear at the top of the Start menu. The Device Manager window will open.  5 Expand the Display Adapters section. If you do not see at least the name of one video card under the word "Video adapters", double-click on "Video adapters" to display the installed video card (s).
5 Expand the Display Adapters section. If you do not see at least the name of one video card under the word "Video adapters", double-click on "Video adapters" to display the installed video card (s).  6 Right click on the name of the video card. A menu will open.
6 Right click on the name of the video card. A menu will open. - If your computer has multiple graphics cards, right-click the name of the one you want to update the drivers for.
 7 Click on Update drivers. This option is on the menu. A pop-up window will open.
7 Click on Update drivers. This option is on the menu. A pop-up window will open.  8 Click on Automatically search for updated drivers. This option is in the pop-up window. A search (on the Internet) for available drivers will start.
8 Click on Automatically search for updated drivers. This option is in the pop-up window. A search (on the Internet) for available drivers will start.  9 Follow the instructions on the screen. If an update is available for your graphics card, follow the onscreen instructions to select, confirm, and install drivers.
9 Follow the instructions on the screen. If an update is available for your graphics card, follow the onscreen instructions to select, confirm, and install drivers. - If you see a message stating that the drivers for your video card are already up to date, or that it is using the best version of the software available, chances are the drivers do not need to be updated. To check this, use the video card software or the video card manufacturer's website.
Method 3 of 3: Graphics Card Software
 1 Remember when to use this method. If your computer has a discrete (for example, optional) video card, it most likely has its own software. This software usually provides the ability to automatically update your graphics card drivers.
1 Remember when to use this method. If your computer has a discrete (for example, optional) video card, it most likely has its own software. This software usually provides the ability to automatically update your graphics card drivers. - If using Device Manager is unsuccessful, start the graphics card software.
 2 Determine your graphics card manufacturer. The name of the video card can be found in Device Manager. If you haven’t used Device Manager yet or haven’t looked at the information about the video card, do the following:
2 Determine your graphics card manufacturer. The name of the video card can be found in Device Manager. If you haven’t used Device Manager yet or haven’t looked at the information about the video card, do the following: - Open the start menu and click on the search bar.
- Enter device Manager, and then click "Device Manager" from the "Start" menu.
- Expand the Display Adapters section by double-clicking it.
- Pay attention to the manufacturer and the name of the video card you want to update.
 3 Find your graphics card program. Click on the search bar at the bottom of the Start menu, and then enter the name or model of your graphics card. A list of suitable software will open.
3 Find your graphics card program. Click on the search bar at the bottom of the Start menu, and then enter the name or model of your graphics card. A list of suitable software will open. - For example, if your computer has an NVIDIA GeForce graphics card, enter nvidia or geforce.
- If entering the manufacturer's name does not work, try entering the name of the video card.
 4 Open the graphics card program. To do this, click on the name of the program in the Start menu. The program will open in a new window.
4 Open the graphics card program. To do this, click on the name of the program in the Start menu. The program will open in a new window. - If you are unable to find the video card program installed on your computer, use the video card manufacturer's website to find and download the driver.
 5 Go to the tab Updates, Drivers, Updates or Drivers. It is usually found in the toolbar at the top of the program window, but you may have to look for it somewhere in the program window.
5 Go to the tab Updates, Drivers, Updates or Drivers. It is usually found in the toolbar at the top of the program window, but you may have to look for it somewhere in the program window. - In some programs, click on the Menu icon (for example, ☰) in the program window to open the toolbar, which has the options for Updates or Drivers.
 6 Find out if an updated driver is available. Look for it at the top of the Updates or Drivers page.
6 Find out if an updated driver is available. Look for it at the top of the Updates or Drivers page.  7 Download and install an available driver. If an updated driver is available, click Download, Download, or Download next to it (or below) to download the driver. When the download is complete, the graphics card software will automatically install the driver.
7 Download and install an available driver. If an updated driver is available, click Download, Download, or Download next to it (or below) to download the driver. When the download is complete, the graphics card software will automatically install the driver. - In some cases, you need to start the installation process. To do this, click "Install" or "Install", or a similar button (for example, in the case of GeForce Experience, you must click "Express installation" or "Express installation" to start the driver installation).
- You may be prompted to confirm the installation; in this case, click "Yes".
Tips
- When the operating system is updated, most of the drivers are also updated, including the graphics card drivers.
Warnings
- If you force the installation of an old driver file, it may crash your computer.