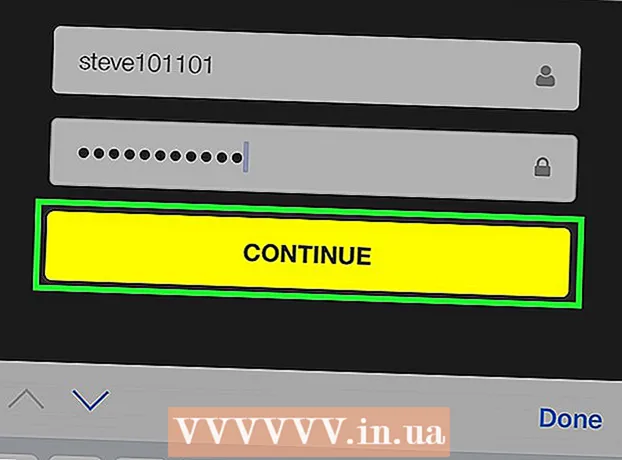Author:
Joan Hall
Date Of Creation:
6 July 2021
Update Date:
1 July 2024

Content
- Steps
- Method 1 of 2: Add a Gmail account to the Apple Mail app
- Method 2 of 2: Using the Gmail or Inbox app
This article explains how to access your Gmail account on iPhone using the Apple Mail app or one of Google's apps: Gmail or Inbox.
Steps
Method 1 of 2: Add a Gmail account to the Apple Mail app
 1 Open the Settings app. The icon for this application looks like a gray gear and is usually located on the home screen.
1 Open the Settings app. The icon for this application looks like a gray gear and is usually located on the home screen.  2 Scroll down the screen and tap Mail. This app is found in the section with other Apple apps such as Calendar and Notes.
2 Scroll down the screen and tap Mail. This app is found in the section with other Apple apps such as Calendar and Notes. 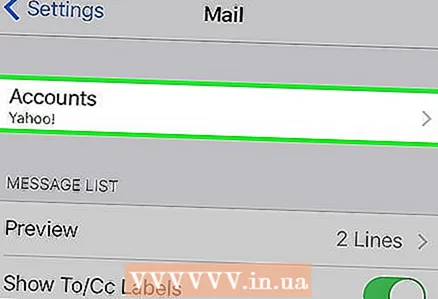 3 Click Accounts. It's in the first section of the menu.
3 Click Accounts. It's in the first section of the menu.  4 Click Add Account. This option is located at the bottom of the Accounts page.
4 Click Add Account. This option is located at the bottom of the Accounts page. 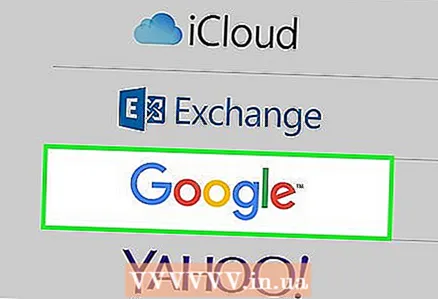 5 Click Google. This option is in the middle of the list.
5 Click Google. This option is in the middle of the list.  6 Enter your Gmail email address in the appropriate line.
6 Enter your Gmail email address in the appropriate line. 7 Click Next. It's a blue button.
7 Click Next. It's a blue button.  8 Enter the password in the appropriate line.
8 Enter the password in the appropriate line.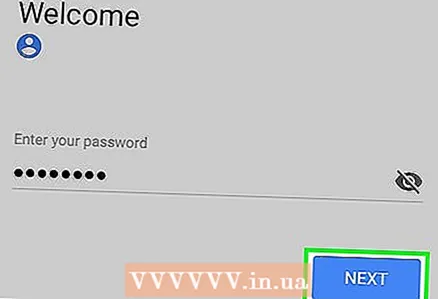 9 Click Next. It's a blue button.
9 Click Next. It's a blue button. - If Gmail 2-Step Verification is enabled, enter the verification code you received via text message or Authenticator.
 10 Move the slider next to Mail to the On position. It will turn green.
10 Move the slider next to Mail to the On position. It will turn green. - To select other Gmail data to sync with iPhone, move the respective sliders to the On position.
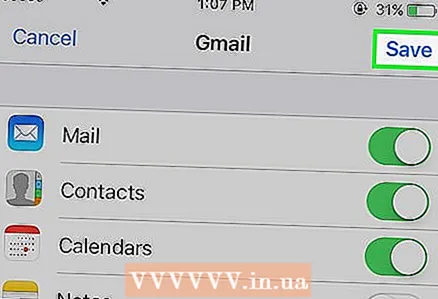 11 Click Save. This button is in the upper right corner of the screen. You can now send and receive Gmail emails through the Mail app.
11 Click Save. This button is in the upper right corner of the screen. You can now send and receive Gmail emails through the Mail app.
Method 2 of 2: Using the Gmail or Inbox app
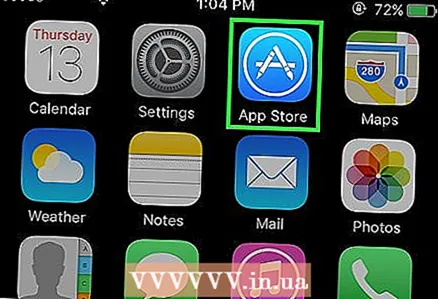 1 Open up App Store. The icon for this application is a white “A” on a blue background.
1 Open up App Store. The icon for this application is a white “A” on a blue background.  2 Click Search at the bottom right of the screen. Then click on the search bar at the top of the screen and start typing the word Gmail. As you type, the corresponding apps will appear below the search bar.
2 Click Search at the bottom right of the screen. Then click on the search bar at the top of the screen and start typing the word Gmail. As you type, the corresponding apps will appear below the search bar.  3 Select an application. The Gmail and Inbox apps are developed by Google and allow you to send and receive Gmail emails on your iPhone.
3 Select an application. The Gmail and Inbox apps are developed by Google and allow you to send and receive Gmail emails on your iPhone. - Unlike the Gmail app, you can add any mail service account to the Inbox app.
 4 Click Download. This button can be found to the right of the app.
4 Click Download. This button can be found to the right of the app. - The "Download" button will change to a button "Install"; click it. The app icon will be added to the home screen.
 5 Click Open. This button will appear instead of the button "Install".
5 Click Open. This button will appear instead of the button "Install". 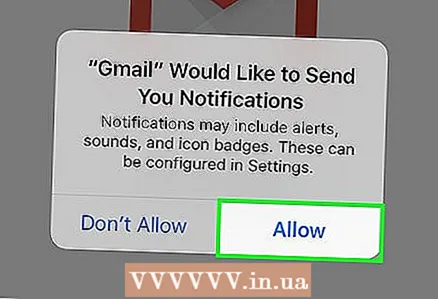 6 Click Allow. This will allow the app to send a notification when you receive a new email.
6 Click Allow. This will allow the app to send a notification when you receive a new email. - If you are using the Inbox app, you first need to sign in and then allow notifications to be sent.
- To change these settings, open the Settings app, scroll down the screen and tap "Notifications"and then press "Gmail" or "Inbox".
 7 Click Sign In. This button is at the bottom of the screen.
7 Click Sign In. This button is at the bottom of the screen. 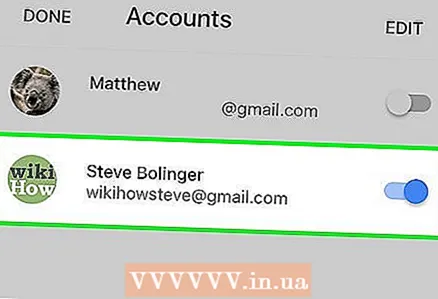 8 Add your Gmail account. If it appears in the "Accounts" list, move the slider to the "Enable" position (it will turn blue).
8 Add your Gmail account. If it appears in the "Accounts" list, move the slider to the "Enable" position (it will turn blue). - If your account is not listed, click "Add account" (at the bottom of the list). Then enter your Gmail email address, click "Further", enter your password, and then press "Further".
- If Gmail 2-Step Verification is enabled, enter the verification code you received via text message or Authenticator.
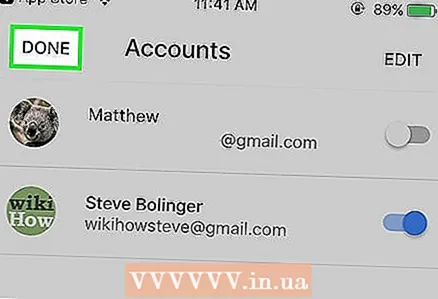 9 Click Finish. It's in the upper-left corner of the screen. You set up your Gmail account on iPhone using an app developed by Google.
9 Click Finish. It's in the upper-left corner of the screen. You set up your Gmail account on iPhone using an app developed by Google. - To add or edit Gmail accounts, click ≡ (in the upper left corner of the Inbox app), click the down arrow to the right of your Gmail email address, and then click "Account Management".