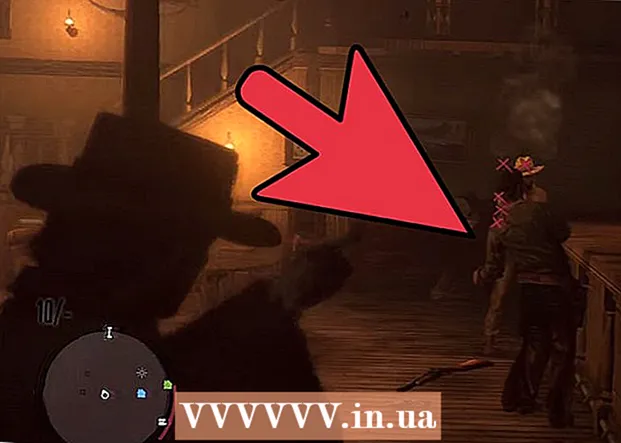Author:
Gregory Harris
Date Of Creation:
16 August 2021
Update Date:
1 July 2024

Content
- Steps
- Method 1 of 3: Print Multiple PDF Pages on One Sheet
- Method 2 of 3: Print the same PDF pages on one sheet
- Method 3 of 3: Double-sided printing
- Similar articles
Instead of printing one PDF page per sheet, you can print multiple pages at once. This printing method is called N-up, where “N” is the number of PDF pages (2, 4, 6, ...) to be printed on one sheet. For example, 6-up printing is printing six PDF pages on one paper sheet.Printing multiple PDF pages on one sheet at once reduces printing costs and waste.
Steps
Method 1 of 3: Print Multiple PDF Pages on One Sheet
 1 Select "Print ...". Click "File". In the drop-down menu, select the "Print ..." option. Then a pop-up or dialog box will appear.
1 Select "Print ...". Click "File". In the drop-down menu, select the "Print ..." option. Then a pop-up or dialog box will appear. - Mac users can use the keyboard shortcut ⌘ CommandP.
- Windows users can use the keyboard shortcut CrtlP.
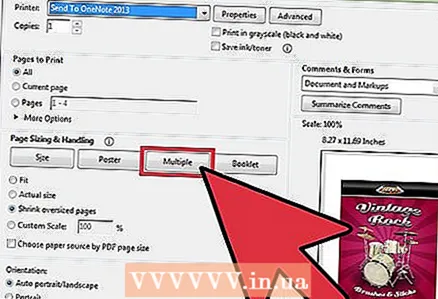 2 Change the Page Scaling option. Find the "Page Scaling" section. Expand the dropdown menu. In the "Scaling Page" section, select the "Multiple" option.
2 Change the Page Scaling option. Find the "Page Scaling" section. Expand the dropdown menu. In the "Scaling Page" section, select the "Multiple" option. - In newer versions of Adobe Reader, this section is called “Adjusting page size and handling”.
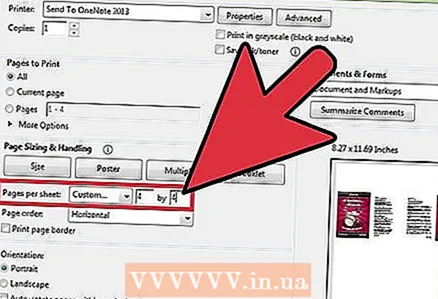 3 Select the number of PDF pages per sheet. After you click on the "Multiple" button, a new part should appear in the dialog box: "Pages per sheet". Use the drop-down menu next to this option to select the number of PDF pages you want to print on one paper page.
3 Select the number of PDF pages per sheet. After you click on the "Multiple" button, a new part should appear in the dialog box: "Pages per sheet". Use the drop-down menu next to this option to select the number of PDF pages you want to print on one paper page. - In newer versions of Adobe, you can set an arbitrary number of pages.
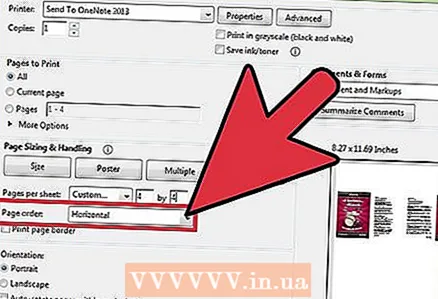 4 Specify the order of the pages. Find the Page Order option and expand the dropdown menu. You will have 4 options to choose from: Horizontal, Horizontal in reverse, Vertical, and Vertical in reverse.
4 Specify the order of the pages. Find the Page Order option and expand the dropdown menu. You will have 4 options to choose from: Horizontal, Horizontal in reverse, Vertical, and Vertical in reverse. - If you select the "Horizontal" option, the pages will be arranged in a row from left to right.
- If you select the "Reverse Horizontally" option, the pages will be arranged in a row from right to left.
- If you select the Vertical option, the pages will start from the top left corner. They will be placed from top to bottom, left to right.
- If you select the "Vertically Reverse Order" option, the pages will start from the top-right corner. They will be placed from top to bottom, right to left.
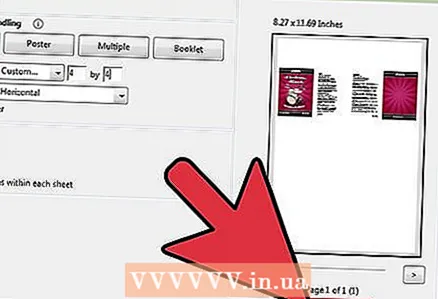 5 Print your document. To start printing, click on the "Print" button. Remove the printed sheet from the printer.
5 Print your document. To start printing, click on the "Print" button. Remove the printed sheet from the printer. - To save paper, print both sides of the document.
Method 2 of 3: Print the same PDF pages on one sheet
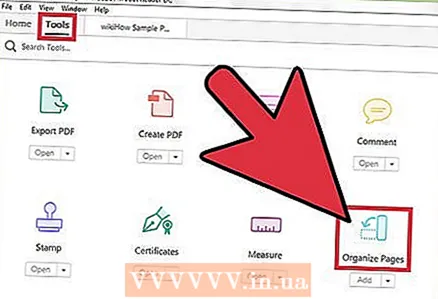 1 Make copies of the PDF page. The Organize Pages feature, which you can use to organize and make copies of PDF pages, is not available in the free version of Adobe Reader. Make copies of the pages before converting the document to PDF. To do this, you need to do the following:
1 Make copies of the PDF page. The Organize Pages feature, which you can use to organize and make copies of PDF pages, is not available in the free version of Adobe Reader. Make copies of the pages before converting the document to PDF. To do this, you need to do the following: - Click on the "Tools" tab and select "Arrange Pages".
- Select the page or pages you want to reproduce.
- Pinch Crtl or ⌘ Commandwhen you move the sketch to another location.
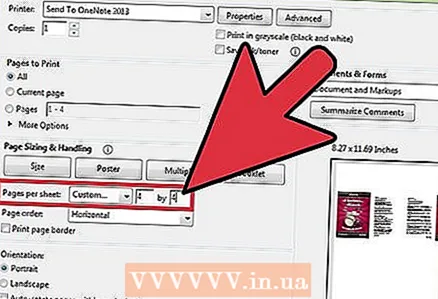 2 Select "Print". To print multiple PDF pages on one sheet, you need to change the print settings.
2 Select "Print". To print multiple PDF pages on one sheet, you need to change the print settings. - Click File and select Print.
- Find the “Page scaling” or “Adjust page size and handling” section and select the “Multiple” option.
- Use the drop-down menu in the Pages per Sheet section to select the number of PDF pages you want to print on one paper page.
 3 Set the order of the pages. Find the "Page Order" part. You will have four options to choose from.
3 Set the order of the pages. Find the "Page Order" part. You will have four options to choose from. - If you choose the Horizontal option, the pages will be arranged in a row from left to right.
- If you choose Reverse Horizontally, the pages will be arranged in a row from right to left.
- If you choose the Vertical option, the pages will start from the top left corner. They will be placed from top to bottom, left to right.
- If you select the Vertically Reverse Order option, the pages will start from the top-right corner. They will be placed from top to bottom, right to left.
 4 Print your document. To start printing, click on the "Print" button. Remove the printed sheet from the printer.
4 Print your document. To start printing, click on the "Print" button. Remove the printed sheet from the printer. - To save paper, print both sides of the document.
Method 3 of 3: Double-sided printing
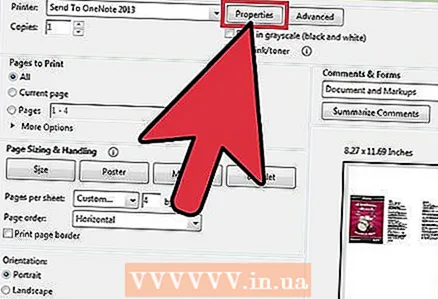 1 Duplex printing on Windows. Duplex printing allows you to print a document on both pages of a sheet.
1 Duplex printing on Windows. Duplex printing allows you to print a document on both pages of a sheet. - Click "File" and select "Print" from the drop-down menu.
- Click on the "Properties" button.
- Select the "Page" tab, then - "Duplex (Manual)"
- Click on the "OK" button to print the document.
 2 Double-sided printing on Mac. By printing a document on both sides of a sheet of paper, you save paper.
2 Double-sided printing on Mac. By printing a document on both sides of a sheet of paper, you save paper. - Click on the "File" tab and select "Print".
- Expand the print dialog by clicking on the blue square next to the Printer field.
- Expand the drop-down menu below the Pages field and select the Layout option.
- Find the "Duplex Print" field and select "Left Align" from the drop-down menu.
- Click on the "Print" button to print the document.
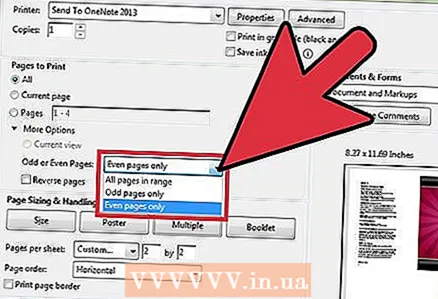 3 Double-sided printing on a single-sided printer. If your printer is not equipped for duplex printing, then you can manually print the document on both sides of the sheet.
3 Double-sided printing on a single-sided printer. If your printer is not equipped for duplex printing, then you can manually print the document on both sides of the sheet. - Click on the "File" tab and select "Print" from the drop-down menu.
- Find the Odd or Even Pages section and select Even Numbered Only.
- Check the box next to the "Reverse" option.
- Click on the "Print" button to print the document.
- Remove the paper from the printer. If your document has an odd number of pages, add a blank sheet.
- Place a stack of sheets in the paper tray. The even-numbered pages should be face down with the top of the page facing the printer.
- Select File> Print> Odd or Even Pages> Even Numbered Only> Reverse Order> Print.
Similar articles
- How to use Adobe Acrobat
- How to use Adobe Acrobat 9 Pro to join PDF files
- How to add transitions in Adobe Premiere Pro
- How to update Adobe Flash Player on Linux Mint
- How to work in Adobe After Effects
- How to add a signature in Adobe Reader