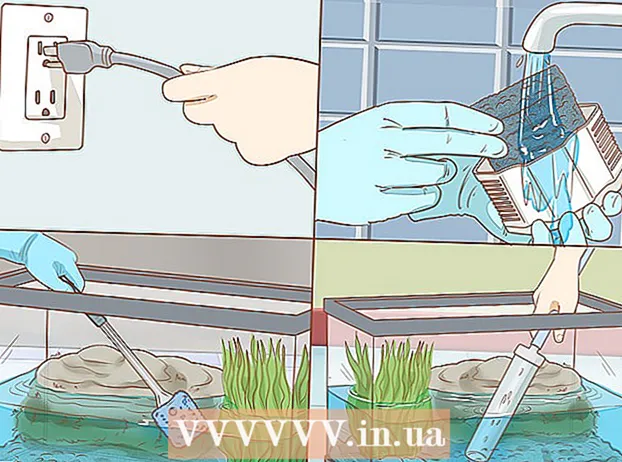Author:
Janice Evans
Date Of Creation:
1 July 2021
Update Date:
23 June 2024
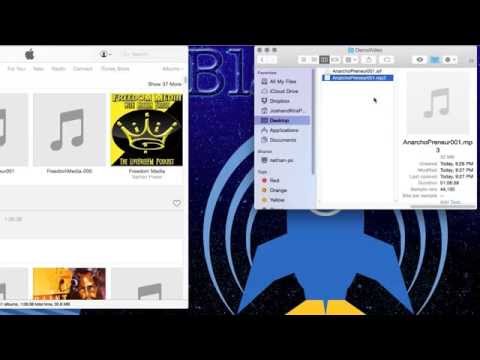
Content
- Steps
- Method 1 of 3: Via iTunes
- Method 2 of 3: Via dBpoweramp
- Method 3 of 3: Via an online converter
- Tips
- Warnings
Like any other audio file, podcasts can be converted to other file formats such as mp3. This can be achieved using a number of software tools such as iTunes, dBpoweramp, or an online converter. It is enough to open the podcast in the selected program, set the encoder to mp3 and specify the recording quality. It is worth noting that when converting from a lossy codec (mp3, m4a, aac) to a similar format, the final audio file will be significantly inferior in quality, unless your podcast uses a codec designed for lossless compression (flac, alac , wav).
Steps
Method 1 of 3: Via iTunes
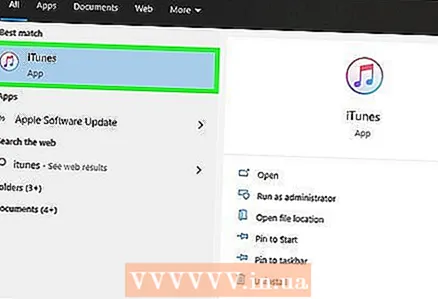 1 Launch iTunes. If you haven't installed it yet, download it from http://www.apple.com/itunes/download/.
1 Launch iTunes. If you haven't installed it yet, download it from http://www.apple.com/itunes/download/. 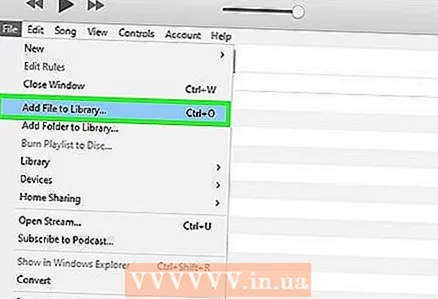 2 Add the podcast to your library. Open the File menu from the menu bar and choose Add File to Library. In the window that opens, you can view and select files on your computer.
2 Add the podcast to your library. Open the File menu from the menu bar and choose Add File to Library. In the window that opens, you can view and select files on your computer. - Click on Ctrl+B on Windows to display the menu bar.
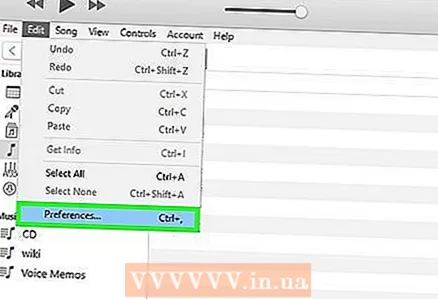 3 Open the iTunes menu and choose Preferences. A small window will appear with various iTunes options.
3 Open the iTunes menu and choose Preferences. A small window will appear with various iTunes options. - On Windows, the Preferences item is in the Edit menu.
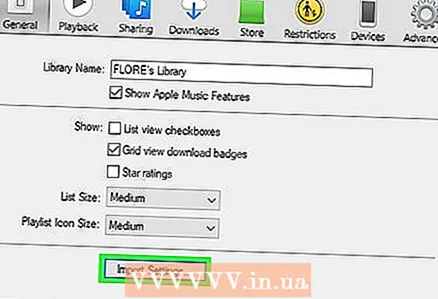 4 Click on "Import Settings". This button is located next to CD Inserted on the General tab.
4 Click on "Import Settings". This button is located next to CD Inserted on the General tab. 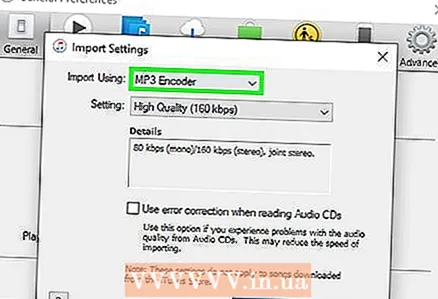 5 Expand the Importer menu and select MP3 Encoder. This menu is at the top of the Import Settings window and is set to AAC Encoder by default.
5 Expand the Importer menu and select MP3 Encoder. This menu is at the top of the Import Settings window and is set to AAC Encoder by default. 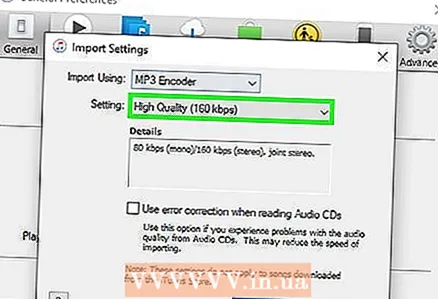 6 Select a quality setting. This menu is located under the Importer menu. Here you can specify the bitrate for the converted mp3 files.
6 Select a quality setting. This menu is located under the Importer menu. Here you can specify the bitrate for the converted mp3 files. - The higher the bit rate, the higher the quality (and size) of the file.
- If you convert from a lossy source (mp4, m4a, ogg), even if you choose a higher bitrate, the quality of the final file will still suffer. Try to convert the data from the source without loss (FLAC, ALAC, wav).
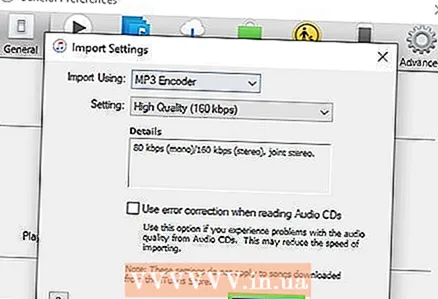 7 Click OK in the lower right corner to save your changes.
7 Click OK in the lower right corner to save your changes.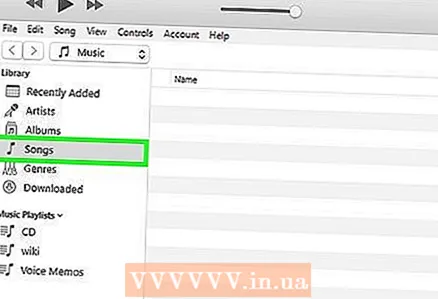 8 Open your library. Expand the "Media Library" menu in the upper left corner and select "Music" or "Podcasts" (depending on where you added the file).
8 Open your library. Expand the "Media Library" menu in the upper left corner and select "Music" or "Podcasts" (depending on where you added the file). 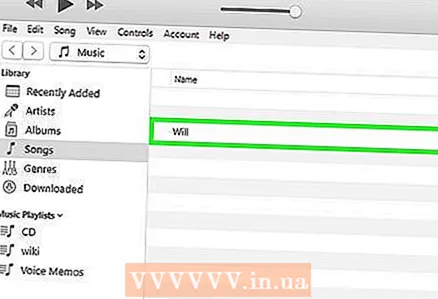 9 Select the file (s) you want to convert. Pinch Ctrl (Windows) or ⌘ Cmd (Mac) to select multiple files at the same time.
9 Select the file (s) you want to convert. Pinch Ctrl (Windows) or ⌘ Cmd (Mac) to select multiple files at the same time. 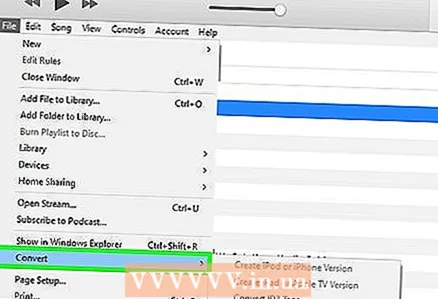 10 Open the File menu and choose Convert. Another submenu with conversion settings will open.
10 Open the File menu and choose Convert. Another submenu with conversion settings will open. 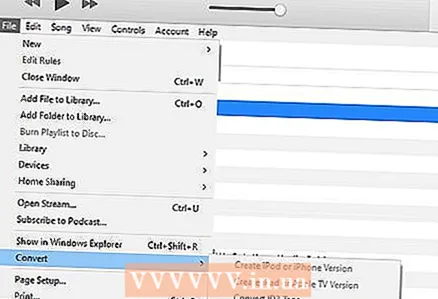 11 Select Create MP3 Version. A progress bar will appear at the top of the screen. When it disappears, a copy of the selected file (s) in the new format will appear in the library.
11 Select Create MP3 Version. A progress bar will appear at the top of the screen. When it disappears, a copy of the selected file (s) in the new format will appear in the library.
Method 2 of 3: Via dBpoweramp
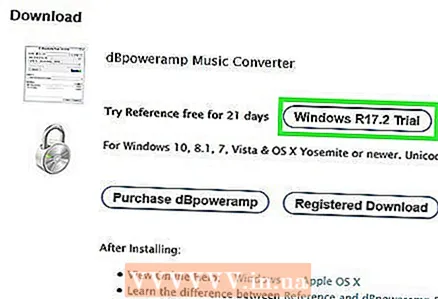 1 Launch dBpoweramp Audio Converter. dBpoweramp is a popular program for Windows and Mac OS that is used to rip music from CDs and convert audio files.
1 Launch dBpoweramp Audio Converter. dBpoweramp is a popular program for Windows and Mac OS that is used to rip music from CDs and convert audio files. - If you don't have it, you can purchase and download it at https://www.dBpoweramp.com/. If you just want to evaluate her work, take advantage of the 21-day trial period.
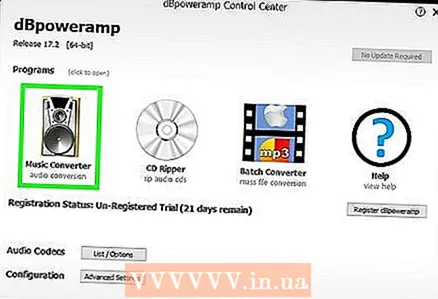 2 Select a podcast file. The dBpoweramp audio converter will open a preview window so you can select the file to convert. After that, a menu will appear with various conversion settings.
2 Select a podcast file. The dBpoweramp audio converter will open a preview window so you can select the file to convert. After that, a menu will appear with various conversion settings. - Select multiple files by holding down while selecting Ctrl (Windows) or ⌘ Cmd (Mac).
 3 Select "mp3 (Lame)" from the Encoding drop-down menu. This menu is in the upper-left corner of the window.
3 Select "mp3 (Lame)" from the Encoding drop-down menu. This menu is in the upper-left corner of the window. - LAME is the name of the encoder used.
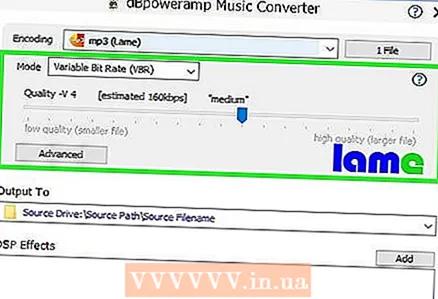 4 Select the encoding quality. Move the slider to the right to increase the quality, or to the left to decrease it. The lower the quality, the worse the files will sound, the faster the conversion will take place and the less space they will take up.
4 Select the encoding quality. Move the slider to the right to increase the quality, or to the left to decrease it. The lower the quality, the worse the files will sound, the faster the conversion will take place and the less space they will take up. - In this window, you can also specify the bit rate settings by choosing between VBR (variable bit rate) and CBR (constant bit rate). Variable bitrates are more efficient and take up less space, while constant bitrates maintain higher quality throughout the entire track.
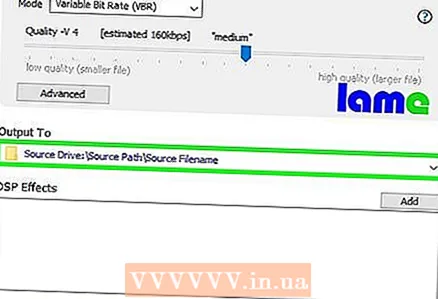 5 Select a save location. Click on the folder icon and select where on your computer you want to save the converted file.
5 Select a save location. Click on the folder icon and select where on your computer you want to save the converted file. - A copy of the podcast in the new format will be created in the selected location. The original file will remain intact.
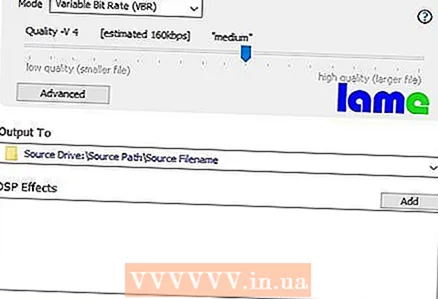 6 Click Convert. A progress bar will appear showing the progress of the conversion. When the process is complete, click on the "Finish" button to close the window.
6 Click Convert. A progress bar will appear showing the progress of the conversion. When the process is complete, click on the "Finish" button to close the window.
Method 3 of 3: Via an online converter
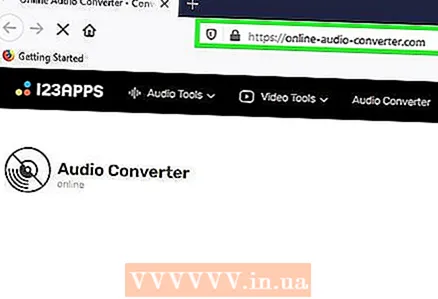 1 Open the address in your browser: http://online-audio-converter.com/.
1 Open the address in your browser: http://online-audio-converter.com/. 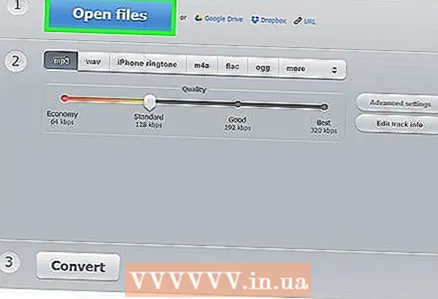 2 Click "Open Files". This will open a browser window so you can select the podcast files on your computer. When the file has been successfully uploaded, its name will appear next to the button.
2 Click "Open Files". This will open a browser window so you can select the podcast files on your computer. When the file has been successfully uploaded, its name will appear next to the button. - Download a file from Google Drive or a Dropbox folder by clicking on the corresponding icon on the right.
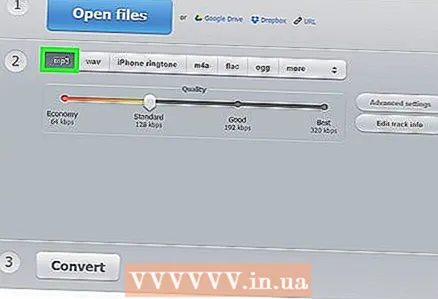 3 Choose “mp3” from the list of formats, or use other common audio formats such as m4a, wav, or FLAC.
3 Choose “mp3” from the list of formats, or use other common audio formats such as m4a, wav, or FLAC.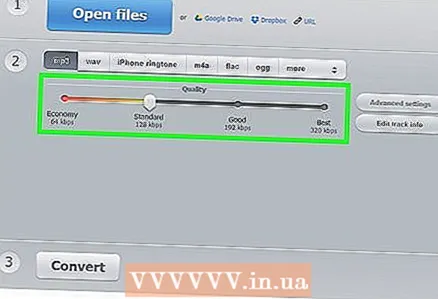 4 Move the slider to adjust the quality.
4 Move the slider to adjust the quality.- Click on Advanced to the right of the quality slider to select variable / constant bitrate, number of audio channels, or add fade in and fade out.
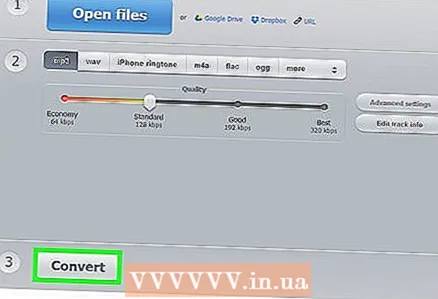 5 Click "Convert". A progress bar will appear. When it is completed, a download link will appear.
5 Click "Convert". A progress bar will appear. When it is completed, a download link will appear.  6 Click Download. In the window that appears, choose where to save the converted podcast.
6 Click Download. In the window that appears, choose where to save the converted podcast. - The file can be saved directly to Google Drive or Dropbox by clicking on the appropriate icon below the Download.
- The name of the downloaded file will contain the name of the site. Erase it when you save the file, or rename the file later.
Tips
- The higher the bit rate, the higher the sound quality. Please note: a low bitrate file cannot be converted to a higher bitrate. In other words, if you try to convert 128 Kbps mp4 to 320 Kbps mp3, its quality will not exceed 128 Kbps, even if the opposite is indicated in the file properties (moreover, the quality will be even lower, since the conversion will use 2 lossy files) ...
- If your computer has a multi-core processor, dBpoweramp uses them to convert multiple files at the same time.
Warnings
- Transcoding between lossy codecs is generally considered bad form and should be discarded.