Author:
Joan Hall
Date Of Creation:
3 July 2021
Update Date:
1 July 2024
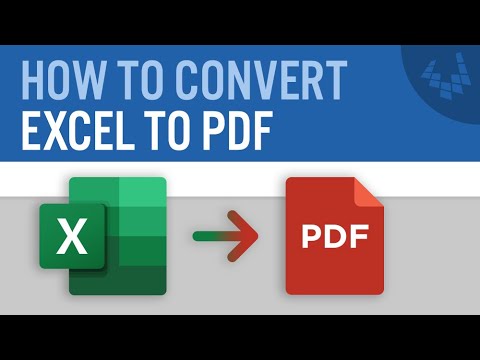
Content
1 Select the parts of the table that you want to convert to PDF. If you want to convert the entire table, go to the next step.- Please note that it is not easy to convert a PDF file back to an Excel spreadsheet, but this method will preserve the original spreadsheet.
 2 Click "File".
2 Click "File". 3 Click Export. In Excel 2010 or earlier, click Save As.
3 Click Export. In Excel 2010 or earlier, click Save As.  4 Click Create PDF / XPS. In Excel 2010 or earlier, open the Save as type menu and then select PDF.
4 Click Create PDF / XPS. In Excel 2010 or earlier, open the Save as type menu and then select PDF.  5 Click Options to customize the options for the PDF you create.
5 Click Options to customize the options for the PDF you create. 6 In the "Options" window, you can specify the range of pages to be included in the PDF document, or include selected cells, or the entire workbook, or the active sheet, and also specify whether to preserve the formatting of the original document.
6 In the "Options" window, you can specify the range of pages to be included in the PDF document, or include selected cells, or the entire workbook, or the active sheet, and also specify whether to preserve the formatting of the original document.- Then click OK.
 7 Choose an optimization method (if you like). Above the "Options" button, you can select a method for optimizing the PDF file. Most users can choose Standard if the table is not very large.
7 Choose an optimization method (if you like). Above the "Options" button, you can select a method for optimizing the PDF file. Most users can choose Standard if the table is not very large.  8 Name and save the file. Enter a name for the PDF file and click Create to create the PDF file. In Excel 2010 or earlier, click Save.
8 Name and save the file. Enter a name for the PDF file and click Create to create the PDF file. In Excel 2010 or earlier, click Save.  9 View the generated PDF file. By default, the generated PDF file will open automatically. If the PDF file does not open, you do not have a PDF reader installed.
9 View the generated PDF file. By default, the generated PDF file will open automatically. If the PDF file does not open, you do not have a PDF reader installed. - You cannot edit the PDF file, so if you need to make changes, do it in Excel and then create a new PDF file.
Method 2 of 2: Excel 2011 (Mac)
 1 Make sure the headers and footers on all sheets are the same (if you like). Excel 2011 converts all Excel sheets to one PDF file only if the headers and footers are identical. Otherwise, each sheet will be converted to a separate PDF, but you can easily merge them later.
1 Make sure the headers and footers on all sheets are the same (if you like). Excel 2011 converts all Excel sheets to one PDF file only if the headers and footers are identical. Otherwise, each sheet will be converted to a separate PDF, but you can easily merge them later. - Select all the sheets in the book. To do this, click on the shortcut for the first sheet, hold down Shift and click on the shortcut for the last sheet.
- Click Page Layout - Footer & Header.
- Click Customize Header and Customize Footer to change the header and footer settings for all sheets.
 2 Select the parts of the table that you want to convert to PDF. If you want to convert the entire table, go to the next step.
2 Select the parts of the table that you want to convert to PDF. If you want to convert the entire table, go to the next step. - Please note that it is not easy to convert a PDF file back to an Excel spreadsheet, but this method will preserve the original spreadsheet.
 3 Click "File" - "Save As". Navigate to the folder where you want to save the file and enter the file name.
3 Click "File" - "Save As". Navigate to the folder where you want to save the file and enter the file name.  4 Open the Format menu and select PDF to convert a copy of the spreadsheet to a PDF file.
4 Open the Format menu and select PDF to convert a copy of the spreadsheet to a PDF file. 5 Choose what to include in the PDF. At the bottom of the window, select Notebook, Sheet, or Selection.
5 Choose what to include in the PDF. At the bottom of the window, select Notebook, Sheet, or Selection.  6 Click "Save". If the headers and footers do not match, multiple PDF files will be generated. Note that this is sometimes the case even though the headers and footers are the same size.
6 Click "Save". If the headers and footers do not match, multiple PDF files will be generated. Note that this is sometimes the case even though the headers and footers are the same size.  7 Combine separate PDF files into one (if you like). This can be done using the Finder.
7 Combine separate PDF files into one (if you like). This can be done using the Finder. - Open the folder with PDF files and select the ones you want to merge.
- Click File - New - Combine Files Into One PDF File.
 8 View the generated PDF file. Open the PDF file by double clicking on it. It will open in Preview and you can preview it. You cannot edit the PDF file, so if you need to make changes, do it in Excel and then create a new PDF file.
8 View the generated PDF file. Open the PDF file by double clicking on it. It will open in Preview and you can preview it. You cannot edit the PDF file, so if you need to make changes, do it in Excel and then create a new PDF file.



