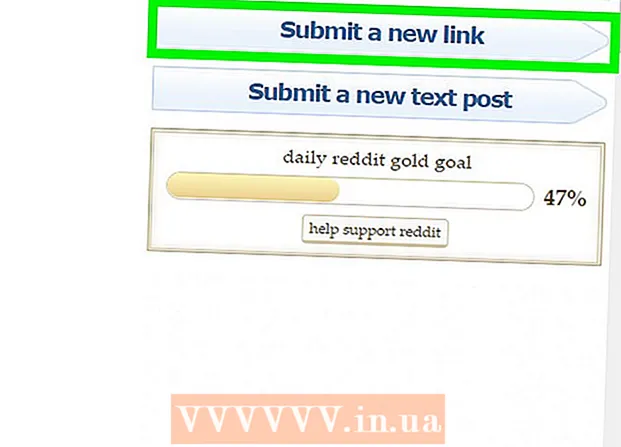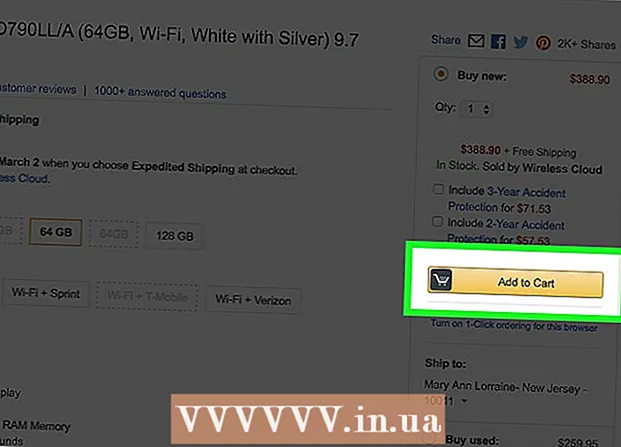Author:
Tamara Smith
Date Of Creation:
20 January 2021
Update Date:
1 July 2024

Content
- To step
- Method 1 of 4: Add a site to your bookmarks
- Method 2 of 4: Manage your Safari bookmarks
- Method 3 of 4: Add links to your home screen
- Method 4 of 4: Add bookmarks In chrome
- Tips
Have you found a great site and would you like to save it? Bookmarking pages makes it easy to find websites and memorize fewer links. You can save bookmarks in folders or put them on your home screen for even faster access.
To step
Method 1 of 4: Add a site to your bookmarks
 Open the website you want to add to your bookmarks in Safari. You can add almost any website, although some sites will require you to log in again and again.
Open the website you want to add to your bookmarks in Safari. You can add almost any website, although some sites will require you to log in again and again.  Press the "Share" button. This can be found on the right side of the address bar and looks like a square with an arrow coming out of the top right corner.
Press the "Share" button. This can be found on the right side of the address bar and looks like a square with an arrow coming out of the top right corner.  Press "Add bookmark". The website you are currently on will now be added to your bookmarks.
Press "Add bookmark". The website you are currently on will now be added to your bookmarks.  Name the bookmark (optional). Before saving the bookmark, you can optionally give it a name. If you don't, the bookmark will automatically get the same name as the web page.
Name the bookmark (optional). Before saving the bookmark, you can optionally give it a name. If you don't, the bookmark will automatically get the same name as the web page.  Adjust the address. If you would like to change the web address, you can do so before saving the bookmark. This can be useful if you are on a subpage, but want to save the main page.
Adjust the address. If you would like to change the web address, you can do so before saving the bookmark. This can be useful if you are on a subpage, but want to save the main page.  Click on "Location" to change where the bookmark will be saved. You can add it to your Favorites or normal bookmark list, but you can also save it in a specific folder.
Click on "Location" to change where the bookmark will be saved. You can add it to your Favorites or normal bookmark list, but you can also save it in a specific folder.  Press "Save" to add the bookmark. You can now find it immediately at your chosen location.
Press "Save" to add the bookmark. You can now find it immediately at your chosen location.
Method 2 of 4: Manage your Safari bookmarks
 In Safari, press the Bookmarks button. This can be found on the left side of the address bar and resembles an open book. The Safari sidebar will now open.
In Safari, press the Bookmarks button. This can be found on the left side of the address bar and resembles an open book. The Safari sidebar will now open.  Press Bookmarks. You may not immediately see your bookmarks. To open it, you can press the appropriate tab.
Press Bookmarks. You may not immediately see your bookmarks. To open it, you can press the appropriate tab.  Scroll through your bookmarks. You will now see all your bookmarks. Clicking one of the items on the list will open the correct web page.
Scroll through your bookmarks. You will now see all your bookmarks. Clicking one of the items on the list will open the correct web page.  Press "Edit" to manage your bookmarks. For example, you can create new folders, move bookmarks, change their names and delete bookmarks. Click on "Done" when you are done.
Press "Edit" to manage your bookmarks. For example, you can create new folders, move bookmarks, change their names and delete bookmarks. Click on "Done" when you are done.
Method 3 of 4: Add links to your home screen
 Open the website you want to add to your home screen. If you visit a particular website very often, it may be useful to include a direct link to this site on your home screen. This way you do not have to open Safari first, but you can go directly to the website with the push of a button.
Open the website you want to add to your home screen. If you visit a particular website very often, it may be useful to include a direct link to this site on your home screen. This way you do not have to open Safari first, but you can go directly to the website with the push of a button.  Press the "Share" button. This can be found on the right side of the address bar and looks like a square with an arrow coming out of the top right corner.
Press the "Share" button. This can be found on the right side of the address bar and looks like a square with an arrow coming out of the top right corner.  Press "Add to Home Screen". The website you are on will now be added to your home screen.
Press "Add to Home Screen". The website you are on will now be added to your home screen.  Name the bookmark (optional). Before saving the bookmark, you can optionally give it a name. If you don't, the bookmark will automatically get the same name as the web page.
Name the bookmark (optional). Before saving the bookmark, you can optionally give it a name. If you don't, the bookmark will automatically get the same name as the web page.  Adjust the address (optional). If you want to change the web address, you can do this before saving the bookmark. This can be useful if you are on a subpage, but want to save the main page.
Adjust the address (optional). If you want to change the web address, you can do this before saving the bookmark. This can be useful if you are on a subpage, but want to save the main page.  Press "Save" to add the bookmark. You can now find it right on your home screen. If you have multiple home screens, you will have to search to find it.
Press "Save" to add the bookmark. You can now find it right on your home screen. If you have multiple home screens, you will have to search to find it.
Method 4 of 4: Add bookmarks In chrome
 Open the website you want to add to your bookmarks in Chrome. Google Chrome is one of the most popular browsers available for the iPad, so you may want to save websites here as well.
Open the website you want to add to your bookmarks in Chrome. Google Chrome is one of the most popular browsers available for the iPad, so you may want to save websites here as well. - If you are logged into your Google account, your bookmarks will automatically be synced with your other devices.
 Press the asterisk to the right of the address bar. A popup will now appear allowing you to edit the bookmark.
Press the asterisk to the right of the address bar. A popup will now appear allowing you to edit the bookmark.  Name the bookmark (optional). Before saving the bookmark, you can optionally give it a name. If you don't, the bookmark will automatically get the same name as the web page.
Name the bookmark (optional). Before saving the bookmark, you can optionally give it a name. If you don't, the bookmark will automatically get the same name as the web page.  Adjust the address (optional). If you would like to change the web address, you can do so before saving the bookmark. This can be useful if you are on a subpage, but want to save the main page.
Adjust the address (optional). If you would like to change the web address, you can do so before saving the bookmark. This can be useful if you are on a subpage, but want to save the main page.  Press "Folder" to choose where the bookmark will be saved. You can save it in an existing folder, but you can also create a new folder.
Press "Folder" to choose where the bookmark will be saved. You can save it in an existing folder, but you can also create a new folder.  Press "Save" to save the bookmark. If you are logged in to your Google account, the bookmark is immediately available on all your devices.
Press "Save" to save the bookmark. If you are logged in to your Google account, the bookmark is immediately available on all your devices.  Manage your Chrome bookmarks. You can manage your Chrome bookmarks from the Chrome app. To do this, press the Chrome Menu button (☰) and then "Bookmarks".
Manage your Chrome bookmarks. You can manage your Chrome bookmarks from the Chrome app. To do this, press the Chrome Menu button (☰) and then "Bookmarks". - Press "Edit" to change or delete bookmarks.
- To change its name or web address, press a bookmark for a few seconds.
Tips
- When you use iCloud, your Bookmarks and Reading Lists are automatically saved on all your devices.