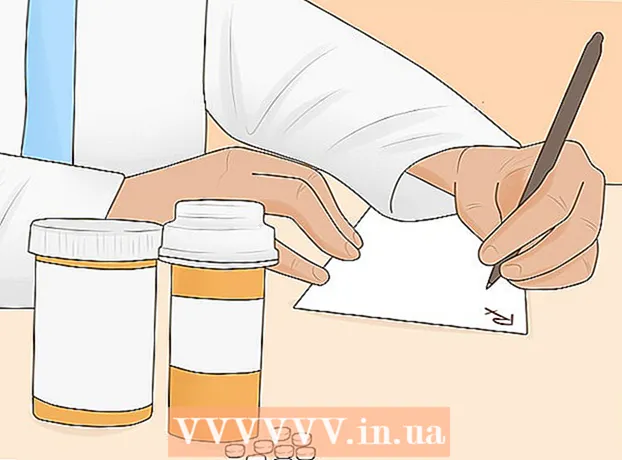Author:
Ellen Moore
Date Of Creation:
18 January 2021
Update Date:
29 June 2024

Content
This article will show you how to change the priority of a Windows process in the Task Manager. Changing the priority of a process determines which system resources will be allocated to it.
Steps
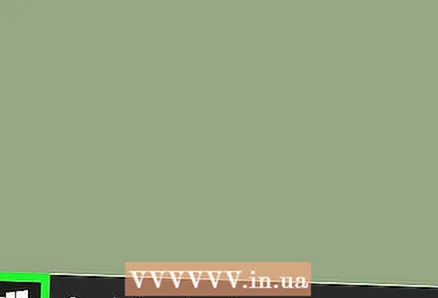 1 Open the start menu
1 Open the start menu  . Click on the Windows logo in the lower left corner of the screen.
. Click on the Windows logo in the lower left corner of the screen.  2 Enter Task Manager. This will search for Task Manager.
2 Enter Task Manager. This will search for Task Manager. 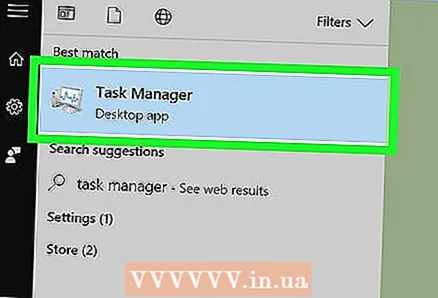 3 Click on Task Manager. It's a monitor-shaped icon at the top of the Start menu. The Task Manager window will open.
3 Click on Task Manager. It's a monitor-shaped icon at the top of the Start menu. The Task Manager window will open. - You can also click Ctrl+⇧ Shift+Escto open the Task Manager.
 4 Go to the tab Details.It is located at the top of the Task Manager window, but it may appear some time after the Task Manager starts.
4 Go to the tab Details.It is located at the top of the Task Manager window, but it may appear some time after the Task Manager starts. 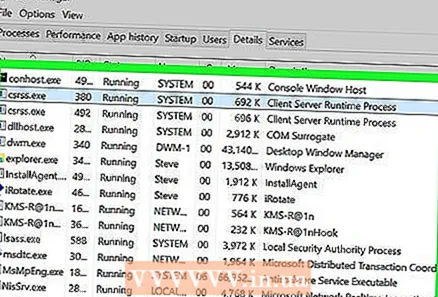 5 Find the process. Scroll down the list of processes and find the process you want.
5 Find the process. Scroll down the list of processes and find the process you want. - To find the process of a running program, go to the Processes tab, find the program you need, right-click on it and select Details from the menu.
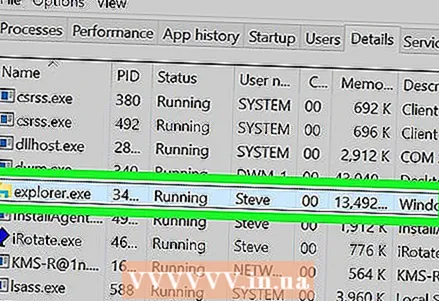 6 Right click on the selected process. A drop-down menu will open at the top.
6 Right click on the selected process. A drop-down menu will open at the top. - If you are on the Processes tab, the process should be highlighted.
- If the mouse does not have a right button, click on the right side of the mouse or click on the mouse with two fingers.
- If your computer has a trackpad (instead of a mouse), tap it with two fingers or press the lower-right portion of the trackpad.
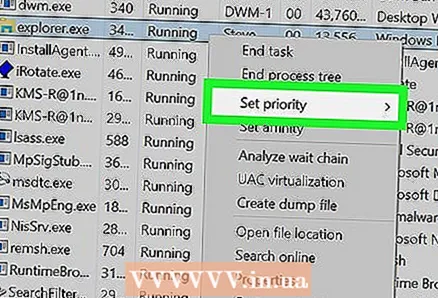 7 Please select Set priority. It's in the middle of the dropdown menu. A pop-up menu will open.
7 Please select Set priority. It's in the middle of the dropdown menu. A pop-up menu will open. 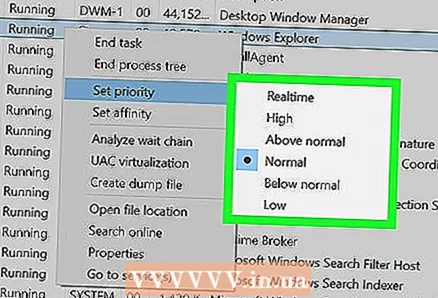 8 Choose a priority. Click on one of the following options (highest priority to lowest):
8 Choose a priority. Click on one of the following options (highest priority to lowest): - Realnoe Vremya (highest priority);
- "High";
- "Above the average";
- "Usual";
- "Below the average";
- Low (lowest priority).
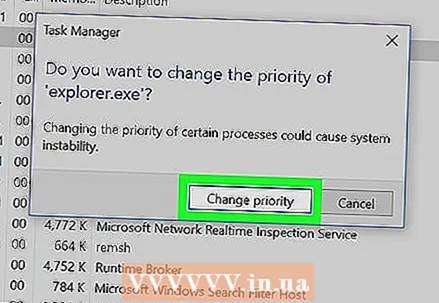 9 Click on Change prioritywhen prompted. The changes you make will take effect.
9 Click on Change prioritywhen prompted. The changes you make will take effect. - Be aware that changing the priority of a system process may cause the system to freeze or crash.
 10 Close the Task Manager window. Click the "X" in the upper right corner of the Task Manager window.
10 Close the Task Manager window. Click the "X" in the upper right corner of the Task Manager window.
Tips
- If the program is frozen, use the Task Manager to force close it. To do this, select the program in the Processes tab, and then click End Process in the lower right corner.
Warnings
- The "Real time" option means that this process is assigned most of the system resources, even more than the system processes. Therefore, this option is more likely to crash the system.
- Running powerful programs on a slow computer and changing process priorities is likely to cause the computer to malfunction.