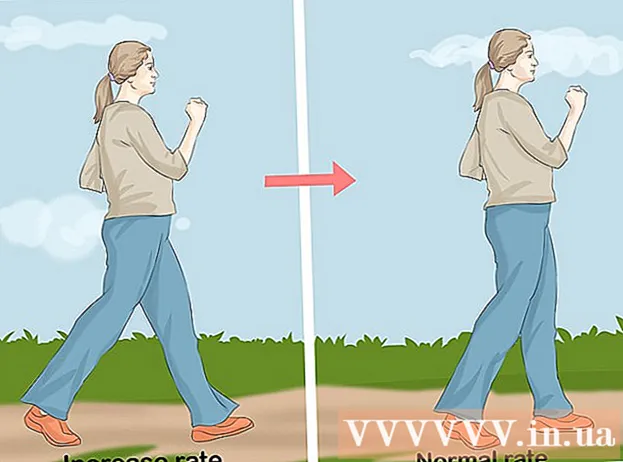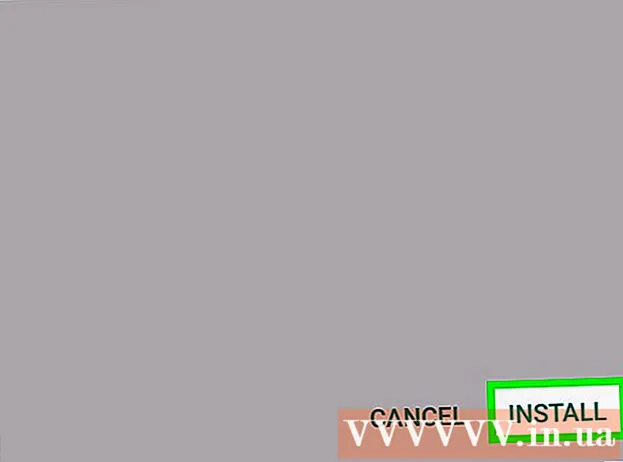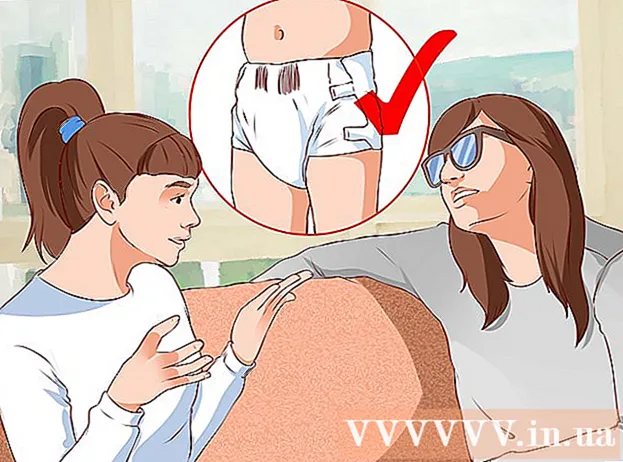Author:
Sara Rhodes
Date Of Creation:
10 February 2021
Update Date:
1 July 2024

Content
If you have Windows 7 Starter installed on your netbook, you might be annoyed by the fact that it is not possible to change the desktop image there. While there is no official way to put your own image, there are several methods to work around this limitation. Read on to learn how to set your own image as your desktop background.
Steps
Method 1 of 2: Install third-party software
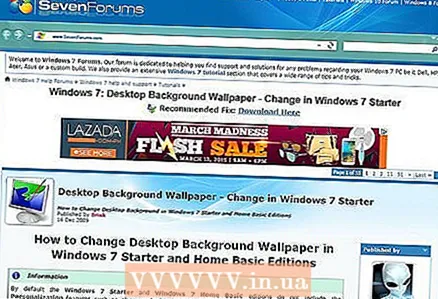 1 Download a wallpaper changer. There are several different programs on the net that you can download for free. One of the most popular is Oceanis. You can download it from the link.Oceanis is freeware and is free of viruses and spyware. This method was written just for her.
1 Download a wallpaper changer. There are several different programs on the net that you can download for free. One of the most popular is Oceanis. You can download it from the link.Oceanis is freeware and is free of viruses and spyware. This method was written just for her. 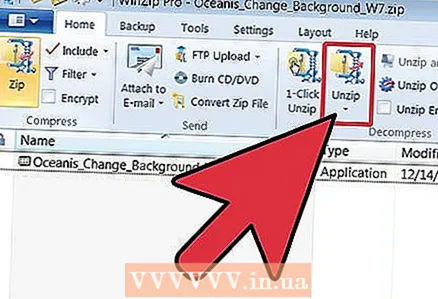 2 Unzip the ZIP file. The .zip file you downloaded contains an .exe file. To unzip it, right-click on it and select "Unzip All ...". You will be prompted to select the location where you want to unzip it. Once you unzip the file, move it (Oceanis_Change_Background_W7.exe) to your desktop.
2 Unzip the ZIP file. The .zip file you downloaded contains an .exe file. To unzip it, right-click on it and select "Unzip All ...". You will be prompted to select the location where you want to unzip it. Once you unzip the file, move it (Oceanis_Change_Background_W7.exe) to your desktop.  3 Open the file. Click on it twice as soon as you drag it to the desktop. Your PC will automatically restart. As soon as it turns back on, you will see that the default wallpaper of your netbook has changed to the default Oceanis picture.
3 Open the file. Click on it twice as soon as you drag it to the desktop. Your PC will automatically restart. As soon as it turns back on, you will see that the default wallpaper of your netbook has changed to the default Oceanis picture. 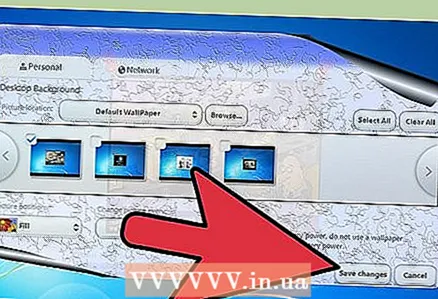 4 Open Oceanis. After restarting your computer, open the "Oceanis Change Background Windows 7" shortcut. The Oceanis program will open, allowing you to select your desktop background.
4 Open Oceanis. After restarting your computer, open the "Oceanis Change Background Windows 7" shortcut. The Oceanis program will open, allowing you to select your desktop background. - Check the box next to "Multiple images" to create a slideshow from images. You can change the wallpaper change settings as desired.
Method 2 of 2: Editing the Registry
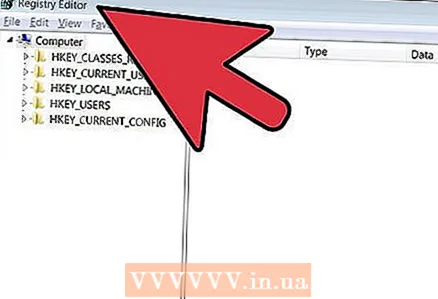 1 Open regedit. This program will allow you to edit entries in the Windows registry. Click "Start" and type "regedit" in the search bar. Select regedit from the list of programs that appears.
1 Open regedit. This program will allow you to edit entries in the Windows registry. Click "Start" and type "regedit" in the search bar. Select regedit from the list of programs that appears. - Be extremely careful when modifying registry entries as this may cause your PC to malfunction.
- Find the folder you want. From the window on the left, select the HKEY_CURRENT_USER list. From the list that opens, select "Control Panel", and then select "Desktop".
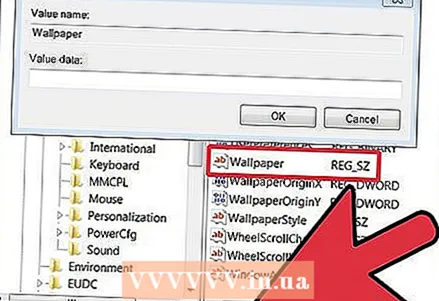 2 Change the path to the image. With Desktop selected, find the value labeled Wallpaper and double-click on it. In this field, enter the path to the new background image.
2 Change the path to the image. With Desktop selected, find the value labeled Wallpaper and double-click on it. In this field, enter the path to the new background image. - Example: “C: Users John Pictures new_wallpaper.webp”
 3 Change the permissions. Right click on the Desktop folder. Select "Permissions". Click "Advanced" and open the "Owner" tab. In the "Change owner to" window, select your name (there should only be your name and the administrator's name) and click OK.
3 Change the permissions. Right click on the Desktop folder. Select "Permissions". Click "Advanced" and open the "Owner" tab. In the "Change owner to" window, select your name (there should only be your name and the administrator's name) and click OK. - Click "Advanced" again. Uncheck the box next to "Add permissions inherited from parent objects ...". In the pop-up window, click Delete.
- Click Add. Enter "Everyone" in the field and click OK. Allow read access and click OK. In the next window, click OK.
- Highlight the new "Everyone" entry and click "Allow Reading". Click Ok.
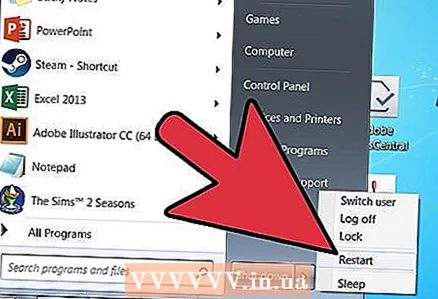 4 Reboot your computer. Once your computer is restarted, you will see a new background image for your desktop.
4 Reboot your computer. Once your computer is restarted, you will see a new background image for your desktop.