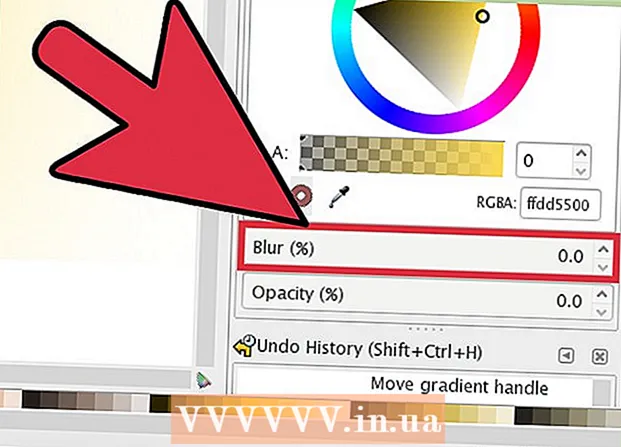Author:
Mark Sanchez
Date Of Creation:
1 January 2021
Update Date:
28 June 2024

Content
- Steps
- Method 1 of 3: On the computer
- Method 2 of 3: On other devices
- Method 3 of 3: Rating Movies to Adjust Recommendations
- Tips
- Warnings
If you are subscribed to Netflix services, you can change some of the settings, such as parental controls, feeds, and the like. This article will show you how to do this.
Steps
Method 1 of 3: On the computer
 1 Use a computer. If you are using a tablet, console, or other device, skip to the next section. Most of these devices cannot access the full Netflix settings.
1 Use a computer. If you are using a tablet, console, or other device, skip to the next section. Most of these devices cannot access the full Netflix settings. - In some mobile browsers, the settings described in this section are available.
 2 Go to your account page. Go to https://www.netflix.com/YourAccount and log in. Or open the site, hover your mouse over your name or profile icon in the upper right corner and select Your Account. There are three types of profiles with different access levels:
2 Go to your account page. Go to https://www.netflix.com/YourAccount and log in. Or open the site, hover your mouse over your name or profile icon in the upper right corner and select Your Account. There are three types of profiles with different access levels: - Primary - Typically displayed first in the list. Use it to change your billing plan, email address, password, and billing information.
- Additional - Has access to all parameters not listed above. Use your own profile whenever possible, as some changes will only affect one account.
- Kids - Doesn't have access to any settings.
 3 Change your data plan. The first two sections on the account page are Membership & Billing and Plan Details. Here you can change your email address, password, payment method and tariff plan.
3 Change your data plan. The first two sections on the account page are Membership & Billing and Plan Details. Here you can change your email address, password, payment method and tariff plan. - Some people are unaware that you can change your email settings. That is, indicate which mailings or notifications you want to receive - about new videos, updates or special offers.
 4 Review the "Plan Details" section. In it, you can change the tariff plan for watching streaming video or the plan for renting DVDs (does not work in Russia).
4 Review the "Plan Details" section. In it, you can change the tariff plan for watching streaming video or the plan for renting DVDs (does not work in Russia).  5 Change the general settings. The "Settings" section is located on your account page. In this section, you can, for example, add a new device to your Netflix account. There are also some less popular settings:
5 Change the general settings. The "Settings" section is located on your account page. In this section, you can, for example, add a new device to your Netflix account. There are also some less popular settings: - Activate the Test Participation option to enjoy experimental features before they become available to all subscribers. Typically, these features are small changes to the guidelines or user interface, but sometimes they are special features such as privacy mode.
- There is also a little-known option related to DVD rental (does not work in Russia).
 6 Change the language, playback and subtitle settings. This can be done in the last section “My Profile”. In it you will find the following options:
6 Change the language, playback and subtitle settings. This can be done in the last section “My Profile”. In it you will find the following options: - Language: Select the default language. Please note that not all Netflix content will be translated into the selected language.
- Subtitle appearance: Customize the color, size and font of the subtitles.
- Order in my list: Prevent Netflix from adding offers to the My List category.
- Playback settings: reduce the maximum data usage (recommended if you are using mobile internet with limited traffic) and disable automatic playback of the next episode.
 7 Manage your profiles. Go to netflix.com/EditProfiles or hover your mouse over your profile picture in the upper right corner and select “Manage Profiles”. Now profiles can be added, deleted or made, for example, for children. Child profiles do not have access to adult content.
7 Manage your profiles. Go to netflix.com/EditProfiles or hover your mouse over your profile picture in the upper right corner and select “Manage Profiles”. Now profiles can be added, deleted or made, for example, for children. Child profiles do not have access to adult content. - Deleting a profile will permanently delete its browsing history, ratings and recommendations.
 8 Open advanced streaming settings. While playing a Netflix video, hold ⇧ Shift + Alt (or ⌥ Option on Mac) and then left-click on the screen. A pop-up window will open with advanced settings, including the following useful options:
8 Open advanced streaming settings. While playing a Netflix video, hold ⇧ Shift + Alt (or ⌥ Option on Mac) and then left-click on the screen. A pop-up window will open with advanced settings, including the following useful options: - Stream Manager → Manual Selection → select the buffering speed (how fast Netflix will buffer the selected video).
- A / V Sync Compensation → Move the slider to correct out-of-sync video and audio problems.
Method 2 of 3: On other devices
 1 Use a mobile browser whenever possible. Many devices do not have full access to Netflix settings. Therefore, open the Netflix website on your computer or in your mobile device's web browser to change the settings as described in the previous section.
1 Use a mobile browser whenever possible. Many devices do not have full access to Netflix settings. Therefore, open the Netflix website on your computer or in your mobile device's web browser to change the settings as described in the previous section. - It can take up to 24 hours for the changes to take effect on other devices.
 2 Open the subtitle and language settings on your Android device. Start streaming video on the Netflix app on your Android device. Tap anywhere on the screen and then tap the speech cloud icon in the upper right corner to open these settings.
2 Open the subtitle and language settings on your Android device. Start streaming video on the Netflix app on your Android device. Tap anywhere on the screen and then tap the speech cloud icon in the upper right corner to open these settings. - Some devices may have additional settings available. Find the settings icon in the Netflix app. It usually looks like three vertical dots.
 3 Select options on your Apple device. On an iOS device, you can open the subtitle and language settings by tapping the screen during video playback, and then clicking the speech cloud icon in the upper right corner. To access additional settings, exit the Netflix app, launch the Settings app and scroll down to the Netflix option.
3 Select options on your Apple device. On an iOS device, you can open the subtitle and language settings by tapping the screen during video playback, and then clicking the speech cloud icon in the upper right corner. To access additional settings, exit the Netflix app, launch the Settings app and scroll down to the Netflix option.  4 Open audio and subtitle settings on other devices. Most consoles, set-top boxes and smart TVs cannot access all settings. Instead, you need to use a computer. The exceptions are audio and subtitle settings, which can be opened in one of the following ways:
4 Open audio and subtitle settings on other devices. Most consoles, set-top boxes and smart TVs cannot access all settings. Instead, you need to use a computer. The exceptions are audio and subtitle settings, which can be opened in one of the following ways: - Press Down while streaming video (on most consoles).
- Highlight the title of the video, but don't play it yet. Now select the speech cloud icon or the “Audio and Subtitles” option (on Wii, Google TV, Roku, most Blu-ray players and smart TVs).
- While streaming video, tap the speech cloud icon (on Wii U).
- While streaming video, hold the Center button on your remote (on Apple TV).
Method 3 of 3: Rating Movies to Adjust Recommendations
 1 Rate films. Go to netflix.com/MoviesYouveSeen or click Ratings in your account settings. Click on the stars to rate the movie or episode you watched from 1 to 5. The more movies you rate, the more accurate Netflix recommendations will be.
1 Rate films. Go to netflix.com/MoviesYouveSeen or click Ratings in your account settings. Click on the stars to rate the movie or episode you watched from 1 to 5. The more movies you rate, the more accurate Netflix recommendations will be. - You can also find any movie and rate it on the description page. Do this with all your favorite movies to dramatically improve the accuracy of your recommendations.
- Select the "Not Interested" option under the rating if you don't want Netflix to recommend this movie to you.
 2 Wait for the changes to take effect. Netflix will update its recommendations within 24 hours. Once this happens, your recommendations will change on all devices you use to watch Netflix videos.
2 Wait for the changes to take effect. Netflix will update its recommendations within 24 hours. Once this happens, your recommendations will change on all devices you use to watch Netflix videos.
Tips
- The settings menu may look different if you are watching Netflix on your TV. If you can't find a specific option, open the Netflix website on your computer. Changes made on one device should take effect on other devices within 24 hours.
- To watch videos with subtitles in your default language, go to netflix.com/browse/subtitle.
Warnings
- Many mobile devices cannot stream HD video from Netflix. In most cases, Netflix automatically configures itself to show videos at the highest possible resolution supported by your device and the speed of your internet connection.