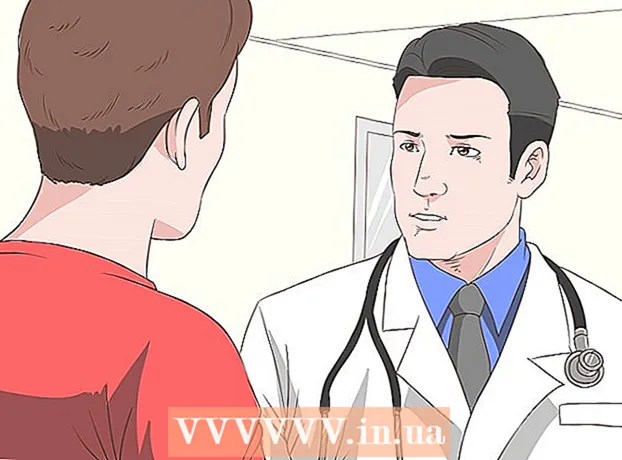Author:
Carl Weaver
Date Of Creation:
22 February 2021
Update Date:
1 July 2024

Content
If you want to change the settings of your mouse in Windows 8, you can do so using simple controls.
Steps
 1 Open the Start menu and search for mouse. Select "Settings", then click on the "Mouse" button in the upper left corner of the screen.
1 Open the Start menu and search for mouse. Select "Settings", then click on the "Mouse" button in the upper left corner of the screen. 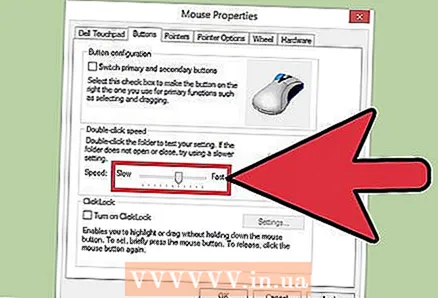 2 Select the Double Click Speed option by moving the slider anywhere you like between Slow and Fast. You can test the speed by clicking on the folder icon on the right-hand side. You can swap the primary and secondary buttons and also Turn on Click Lock from here.
2 Select the Double Click Speed option by moving the slider anywhere you like between Slow and Fast. You can test the speed by clicking on the folder icon on the right-hand side. You can swap the primary and secondary buttons and also Turn on Click Lock from here.  3 Click on the Pointers tab and select the desired pointer scheme at the bottom of the Scheme section. On the right, you will see models for each type of pointer.
3 Click on the Pointers tab and select the desired pointer scheme at the bottom of the Scheme section. On the right, you will see models for each type of pointer.  4 Click on the Pointer Options tab and specify the speed at which the pointer moves. In addition, you have the right to add a trace of the mouse pointer, show its location and configure other parameters in this window.
4 Click on the Pointer Options tab and specify the speed at which the pointer moves. In addition, you have the right to add a trace of the mouse pointer, show its location and configure other parameters in this window. 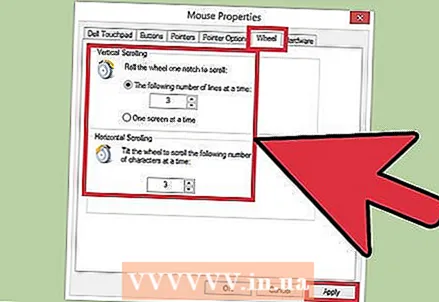 5 Click the Wheel tab. Find the option you want, for example, "One screen at a time" by setting the number of rotations for vertical scrolling. Click on the "Apply" button to apply the changes.
5 Click the Wheel tab. Find the option you want, for example, "One screen at a time" by setting the number of rotations for vertical scrolling. Click on the "Apply" button to apply the changes.