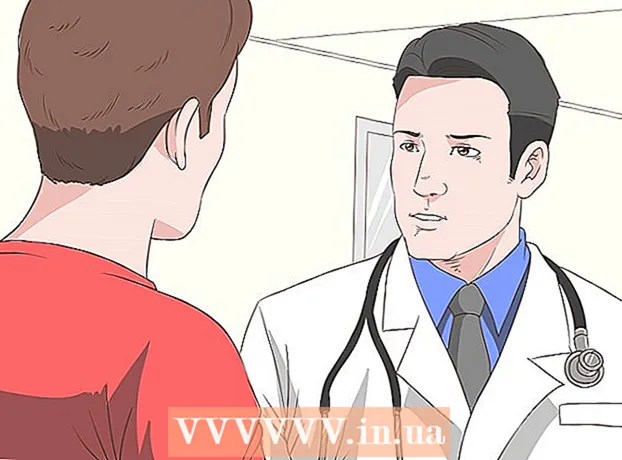Author:
Florence Bailey
Date Of Creation:
20 March 2021
Update Date:
1 July 2024

Content
Twitter allows you to customize your homepage and profile by adding your own images. In the computer version of the site, you can change the background of your page, which only you will see. You can also change the header image for everyone who visits your profile page.
Steps
Method 1 of 2: Change the background
 1 Go to Twitter on your computer. The background can be changed only in the computer version of the site, and it will be visible only to you.
1 Go to Twitter on your computer. The background can be changed only in the computer version of the site, and it will be visible only to you. - If you want to change the header (which any user who logs into your profile can see), click here.
 2 Click on your avatar in the upper right corner of the window. Select "Settings" from the drop-down menu.
2 Click on your avatar in the upper right corner of the window. Select "Settings" from the drop-down menu.  3 In the left menu, open the "Appearance" tab. This is where you can customize the look of your Twitter profile.
3 In the left menu, open the "Appearance" tab. This is where you can customize the look of your Twitter profile.  4 Choose a standard background. Twitter offers a wide variety of standard backgrounds to choose from. The background will not only change the background image, but also the color scheme.
4 Choose a standard background. Twitter offers a wide variety of standard backgrounds to choose from. The background will not only change the background image, but also the color scheme.  5 Upload an image from your computer. If you want to use your own image as the background, choose Select Image from the Change Background drop-down menu. After that, you will be able to select an image on your computer.
5 Upload an image from your computer. If you want to use your own image as the background, choose Select Image from the Change Background drop-down menu. After that, you will be able to select an image on your computer. - Note that the background will only be visible to you. For instructions on setting up a header that will be visible to everyone, go to the next section.
 6 Use a solid fill for the background. If you want to set a solid fill as the background, open the drop-down menu "Change background" and select "Delete". Enter the color as a hexadecimal code in the Background Color field.
6 Use a solid fill for the background. If you want to set a solid fill as the background, open the drop-down menu "Change background" and select "Delete". Enter the color as a hexadecimal code in the Background Color field.
Method 2 of 2: Changing the header
 1 Open your profile page. A hat, or, as it is also called in some social networks, a "cover", is an image that appears above a user's name on a profile page. It appears on both desktop and mobile Twitter.
1 Open your profile page. A hat, or, as it is also called in some social networks, a "cover", is an image that appears above a user's name on a profile page. It appears on both desktop and mobile Twitter. - Computer version - click on your avatar in the upper right corner and select "Profile".
- mobile version - press the button ⋮, and then on your name.
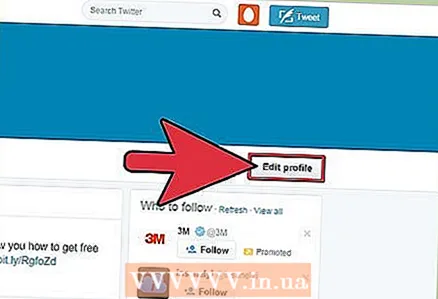 2 Open the profile editor. Here you can change your profile information.
2 Open the profile editor. Here you can change your profile information. - Computer version - click on the "Change profile" button. It's on the right side of your profile page.
- mobile version - click on the "Change profile" button to the right of the avatar.
 3 Open the header editor. Here you can change the header image.
3 Open the header editor. Here you can change the header image. - Computer version - click on the "Add header" button in the center of the existing header.
- mobile version - click "Hat".
 4 Choose the image you like. The header will be visible to all users, so do not use images that could cause your account to be banned. That is, it must not be of a pornographic or illegal nature.
4 Choose the image you like. The header will be visible to all users, so do not use images that could cause your account to be banned. That is, it must not be of a pornographic or illegal nature. - Computer version - view the available images on a computer. If you want to install an image from the Internet, you will need to download it first.
- mobile version - in search of a suitable image, browse the gallery or film. Alternatively, you can take a new photo using the built-in camera.
 5 Adjust the size and position of the image. To get the perfect header, you can freely move and scale the image.
5 Adjust the size and position of the image. To get the perfect header, you can freely move and scale the image. - Computer version - move the slider under the image to zoom in or out. Drag the image to reposition it.
- mobile version - To zoom in or out, use a pinching motion with two fingers. Drag the image to reposition it.
 6 Save your changes. The new cap will take effect immediately.
6 Save your changes. The new cap will take effect immediately. - Computer version - to confirm the changes, click the "Apply" button, and then on the "Save changes" option.
- mobile version - double click "Save" to save changes.