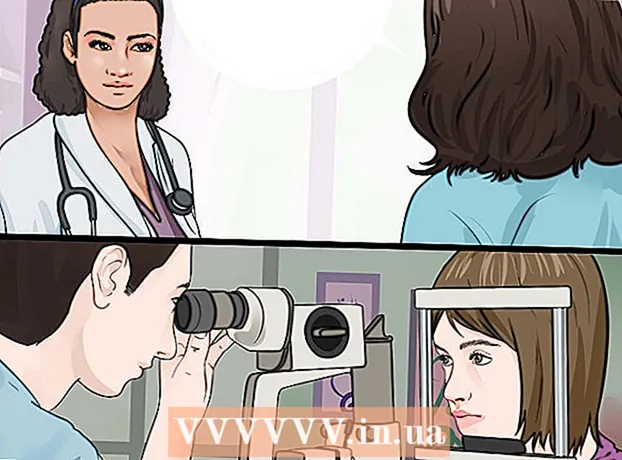Author:
Joan Hall
Date Of Creation:
27 July 2021
Update Date:
1 July 2024
![How to Adjust DPI Settings On A Mouse Sensitivity In Windows 10 [Tutorial]](https://i.ytimg.com/vi/ZUhGUNGTXEs/hqdefault.jpg)
Content
- Steps
- Method 1 of 3: On Windows
- Method 2 of 3: On macOS
- Method 3 of 3: On Chrome OS (Chromebook)
- Tips
- Warnings
In this article, we'll walk you through how to change mouse sensitivity on a Windows, macOS, and Chrome OS (Chromebook) computer. Mouse sensitivity determines the speed at which the mouse pointer moves across the screen.
Steps
Method 1 of 3: On Windows
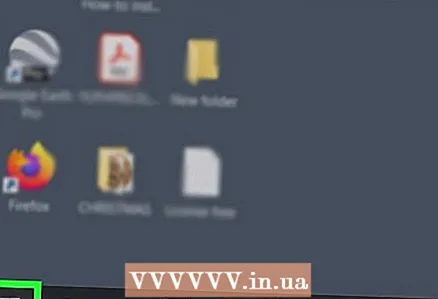 1 Open the start menu
1 Open the start menu  . Click on the Windows logo in the lower left corner of the screen.
. Click on the Windows logo in the lower left corner of the screen. 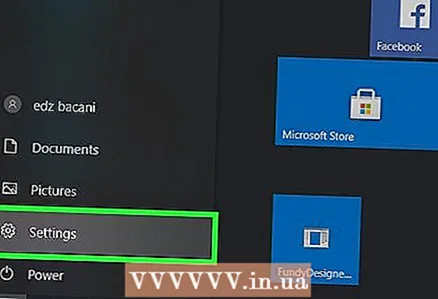 2 Click on
2 Click on  . Click the gear-shaped icon on the left side of the Start menu. The main settings menu will open.
. Click the gear-shaped icon on the left side of the Start menu. The main settings menu will open. 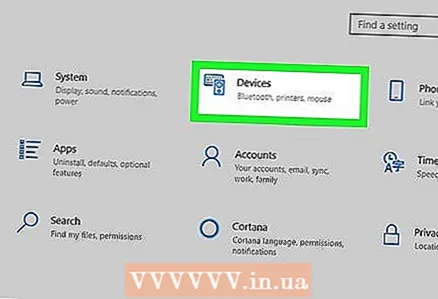 3 Click on Devices. It's near the top of the menu and is marked with a speaker and keyboard icon.
3 Click on Devices. It's near the top of the menu and is marked with a speaker and keyboard icon. 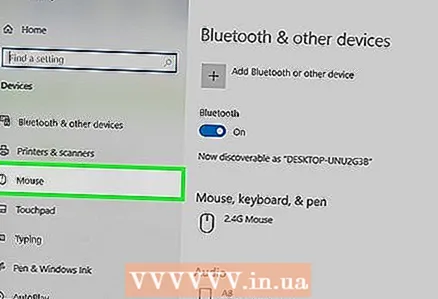 4 Click on Mouse. This is the third option in the left column; it is in the "Devices" section. The mouse settings will open on the right side of the window.
4 Click on Mouse. This is the third option in the left column; it is in the "Devices" section. The mouse settings will open on the right side of the window. 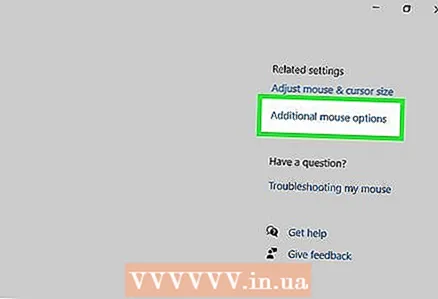 5 Click on Additional mouse options. It's an option in the Related Parameters section. A window with mouse properties will open.
5 Click on Additional mouse options. It's an option in the Related Parameters section. A window with mouse properties will open. 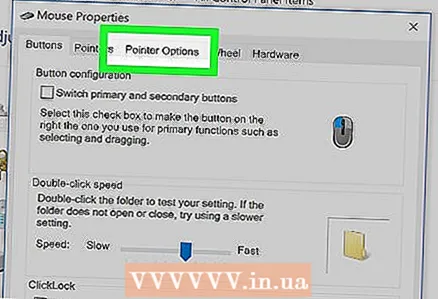 6 Click on Pointer parameters. It's a tab at the top of the Mouse window.
6 Click on Pointer parameters. It's a tab at the top of the Mouse window. 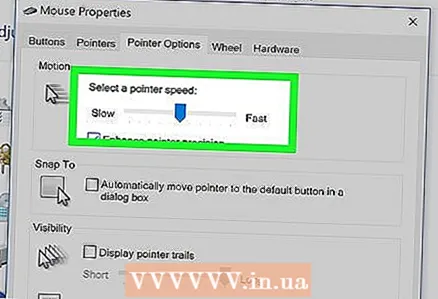 7 Adjust the speed of the mouse pointer. In the Motion section at the top of the window, move the slider to the left to slow down the pointer speed, or to the right to speed it up.
7 Adjust the speed of the mouse pointer. In the Motion section at the top of the window, move the slider to the left to slow down the pointer speed, or to the right to speed it up. 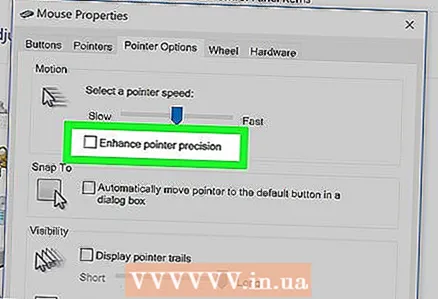 8 Disable Increased Pointer Precision to slow down pointer movement. If the pointer is moving too quickly, clear the Enable Enhanced Pointer Precision check box in the Move section. This feature moves the pointer at different distances based on the speed of the mouse or trackpad - if you disable this feature, the mouse pointer will not move too quickly, even if you move the mouse abruptly.
8 Disable Increased Pointer Precision to slow down pointer movement. If the pointer is moving too quickly, clear the Enable Enhanced Pointer Precision check box in the Move section. This feature moves the pointer at different distances based on the speed of the mouse or trackpad - if you disable this feature, the mouse pointer will not move too quickly, even if you move the mouse abruptly. 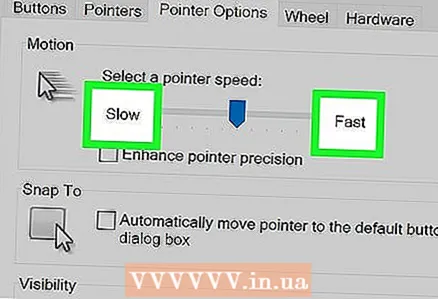 9 Test the speed at which the pointer moves. To do this, move the mouse and follow the speed of the pointer. If the pointer moves too quickly, move the slider in the Move section to the left; otherwise, move the slider to the right.
9 Test the speed at which the pointer moves. To do this, move the mouse and follow the speed of the pointer. If the pointer moves too quickly, move the slider in the Move section to the left; otherwise, move the slider to the right. - It can take several minutes to find the optimal mouse movement speed.
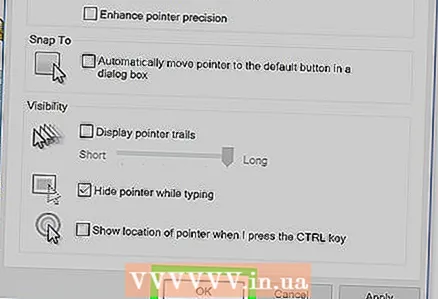 10 Click on Apply > OK. Both buttons are at the bottom of the window. Your changes will be saved and the window will close. The mouse pointer should now move at the speed you specified.
10 Click on Apply > OK. Both buttons are at the bottom of the window. Your changes will be saved and the window will close. The mouse pointer should now move at the speed you specified.
Method 2 of 3: On macOS
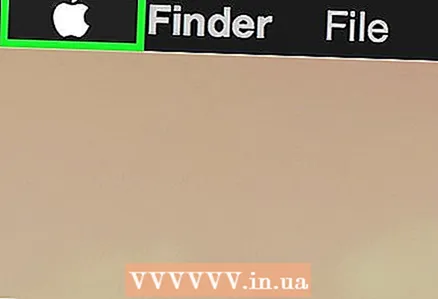 1 Open the Apple menu
1 Open the Apple menu  . Click on the Apple logo in the upper left corner of the screen.
. Click on the Apple logo in the upper left corner of the screen. 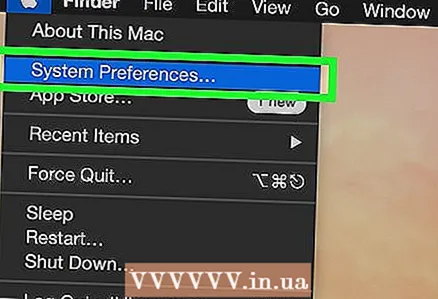 2 Click on System settings. It's near the top of the menu.
2 Click on System settings. It's near the top of the menu.  3 Click on Trackpad or Mouse. On a MacBook laptop, select the Trackpad option, and on an iMac, select the Mouse option.
3 Click on Trackpad or Mouse. On a MacBook laptop, select the Trackpad option, and on an iMac, select the Mouse option. 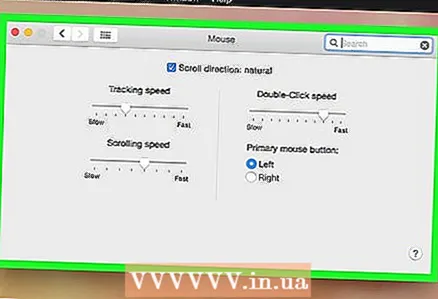 4 Click on the tab Select and press. It's at the top of the window.
4 Click on the tab Select and press. It's at the top of the window. - Skip this step if you chose Mouse.
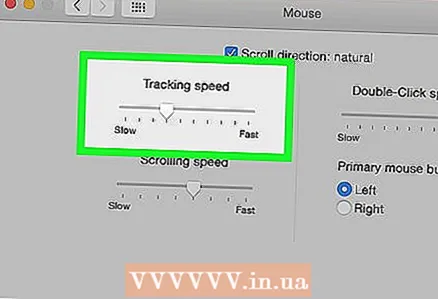 5 Move the slider next to Move Speed. Move the slider to the left to slow down the mouse pointer, or to the right to speed it up.
5 Move the slider next to Move Speed. Move the slider to the left to slow down the mouse pointer, or to the right to speed it up. 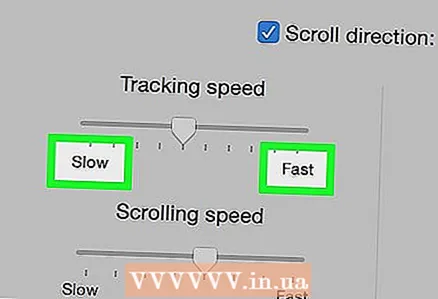 6 Test the speed at which the pointer moves. Move the mouse and follow the speed of the pointer; if it moves too fast, move the slider next to "Travel speed" to the left, and if it moves slowly - to the right.
6 Test the speed at which the pointer moves. Move the mouse and follow the speed of the pointer; if it moves too fast, move the slider next to "Travel speed" to the left, and if it moves slowly - to the right. - It can take several minutes to find the optimal mouse movement speed.
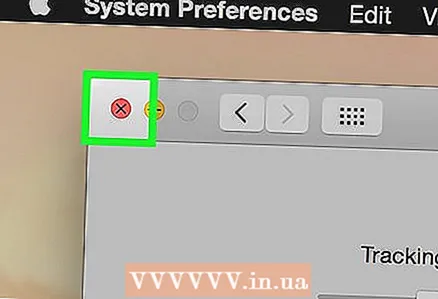 7 Close the System Preferences window. Click on the red circle in the upper left corner of the window. The changes made will be saved.
7 Close the System Preferences window. Click on the red circle in the upper left corner of the window. The changes made will be saved.
Method 3 of 3: On Chrome OS (Chromebook)
 1 Open the menu. Click the button in the lower right corner of the screen.
1 Open the menu. Click the button in the lower right corner of the screen. 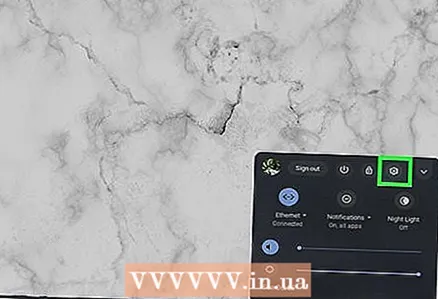 2 Find the "Settings" option. Enter "settings" in the menu that opens, and then click on the first option in the search results.
2 Find the "Settings" option. Enter "settings" in the menu that opens, and then click on the first option in the search results. 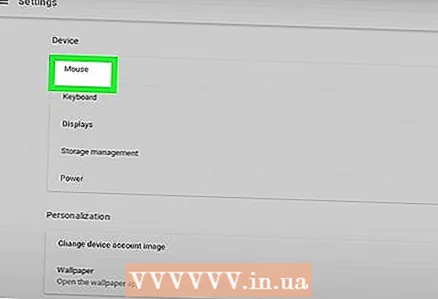 3 Find your mouse and touchpad settings. Scroll down, find the "Devices" section, and then click on "Mouse and Touchpad".
3 Find your mouse and touchpad settings. Scroll down, find the "Devices" section, and then click on "Mouse and Touchpad". 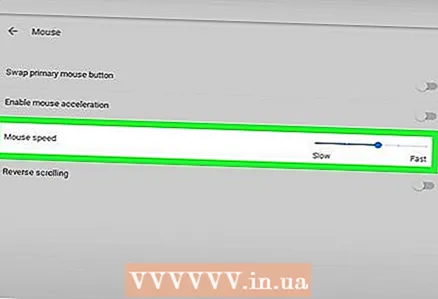 4 Change the sensitivity. Drag the slider under Mouse or Touchpad.
4 Change the sensitivity. Drag the slider under Mouse or Touchpad. 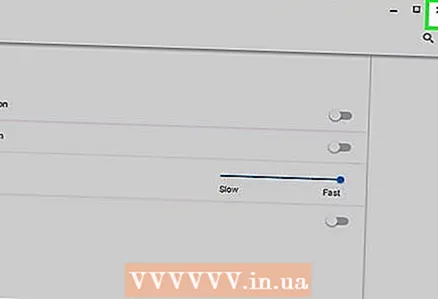 5 Close the preferences window. The changes made will be saved.
5 Close the preferences window. The changes made will be saved.
Tips
- To adjust the resolution (DPI - the number of dots per inch) of the gaming mouse, you need to open the special mouse settings; how to do this can be found in the instructions for the mouse. Some gaming mice have a button on the body that changes the mouse resolution when pressed.
- If you've changed the sensitivity of your mouse and the pointer still doesn't move as expected, the bottom of the mouse is most likely dirty. In this case, clean the mouse.
Warnings
- You will have trouble moving the pointer if the mouse is on a glass, mirrored, or uneven surface.