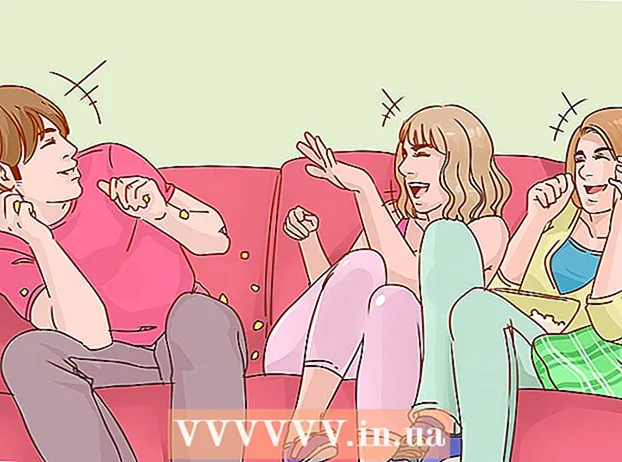Author:
Ellen Moore
Date Of Creation:
17 January 2021
Update Date:
1 July 2024

Content
This article will show you how to add Bitmoji (personalized cartoon avatars) to your Facebook posts and comments.
Steps
Method 1 of 3: On Android
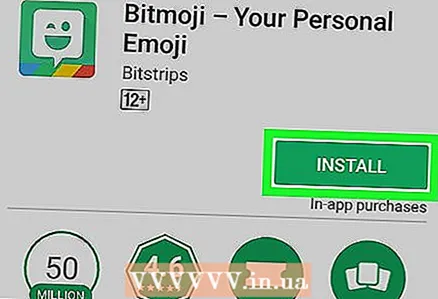 1 Install the Bitmoji app. It can be downloaded for free from the Play Store. Here's how to do it:
1 Install the Bitmoji app. It can be downloaded for free from the Play Store. Here's how to do it: - Open up Play Store... Click on the white bag-shaped icon with a multicolored triangle on your desktop or in the app drawer.
- Enter bitmoji to the search bar at the top of the screen, then select Bitmoji is your emoji avatar from search results.
- Tap Install... When the application is installed, the Install button changes to Open.
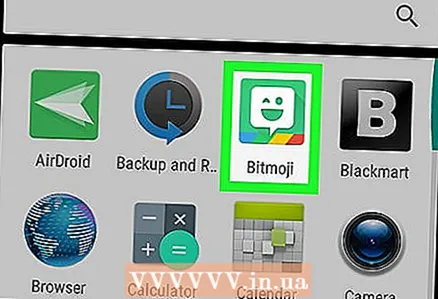 2 Launch Bitmoji. Tap Open on the app screen, or tap the green text cloud icon with a winking face in the app bar.
2 Launch Bitmoji. Tap Open on the app screen, or tap the green text cloud icon with a winking face in the app bar. 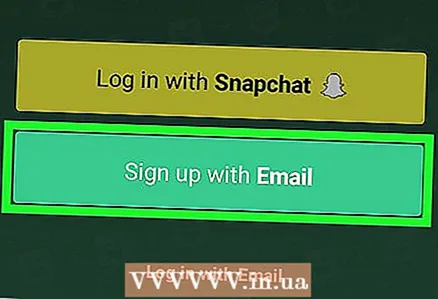 3 Create an account. If you've already signed up for Bitmoji, tap "Log In" and enter your username and password to log in. If not, tap “Sign Up With Email” and follow the onscreen instructions to create an account.
3 Create an account. If you've already signed up for Bitmoji, tap "Log In" and enter your username and password to log in. If not, tap “Sign Up With Email” and follow the onscreen instructions to create an account. 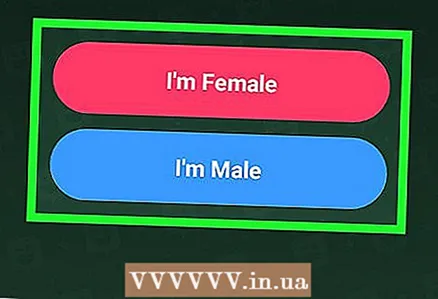 4 Create your avatar. It's time to get creative:
4 Create your avatar. It's time to get creative: - Select the gender of the avatar.
- Choose a style Bitmoji or Bitstrips for your avatar. Bitmoji avatars have more rounded faces and a cartoonish look. Bitstrips avatars are more realistic and have many more customizable options.
- Select a face shape and then tap the arrow button to go to the next step. Your selection will be immediately visible in the preview pane. After the last step, you will see a screen that says “Save & Pick Outfit”.
- Tap the lettering Save & Pick Outfitto go to the outfit selection screen. Select the outfit you like, then tap the white circle with an arrow in the upper right corner of the screen.
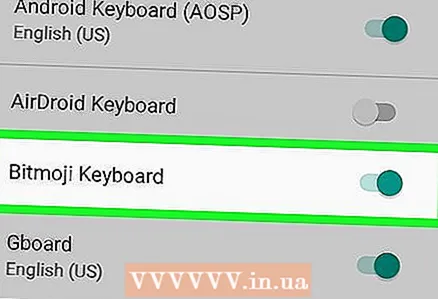 5 Turn on Bitmoji keyboard.
5 Turn on Bitmoji keyboard.- Open up Settings Android. Tap the gray gear icon in the app drawer.
- Scroll down and tap the section Language and input .
- Tap Default For more information, see Keyboard and Input Methods.
- Tap Select keyboard.
- Slide the Bitmoji Keyboard switch to the On position.
- Tap OKto clear the security warning. You don't have to worry about Bitmoji stealing your passwords. The keyboard is now ready for use.
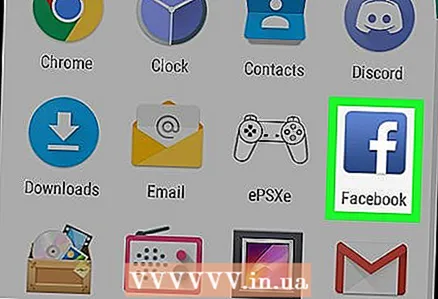 6 Open Facebook. Tap the blue icon with a white "f" inside.
6 Open Facebook. Tap the blue icon with a white "f" inside. 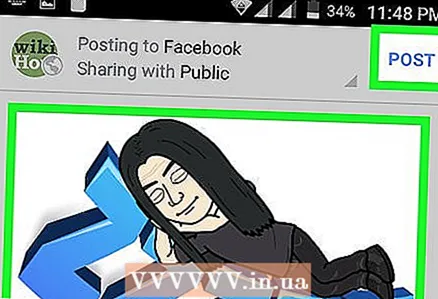 7 Add Bitmoji to your post. Here's how to do it:
7 Add Bitmoji to your post. Here's how to do it: - Create a new Facebook post.
- Tap the text box to display the keyboard.
- Touch and hold the globe icon at the bottom of the keyboard. A window with a list of available keyboards will appear on the screen.
- Please select Bitmoji keyboard.
- Tap Bitmoji to add it to your post.
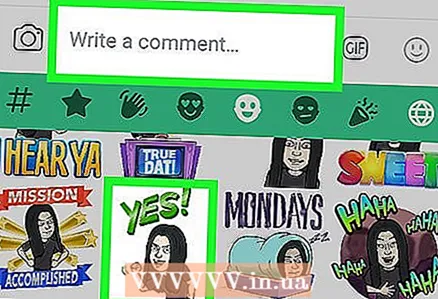 8 Add bitmoji to your comment. This is already a little more difficult than adding Bitmoji to a post.
8 Add bitmoji to your comment. This is already a little more difficult than adding Bitmoji to a post. - Open the app Bitmoji (green text cloud icon with winking face).
- Choose Bitmoji.
- Tap Save at the end of the list at the very bottom of the screen.
- Go to the post you want to comment on.
- Tap the camera icon next to the text box and select the Bitmoji avatar. Post a comment.
Method 2 of 3: On an iPhone or iPad
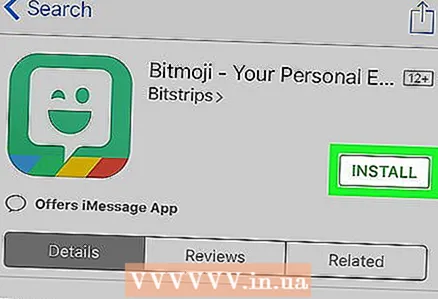 1 Install the Bitmoji app. It can be downloaded for free from the App Store. Here's how to do it:
1 Install the Bitmoji app. It can be downloaded for free from the App Store. Here's how to do it: - Open up App Store... Tap the blue icon with a white “A” inside the circle on your desktop.
- Tap the magnifying glass icon at the bottom of the screen and search bitmoji.
- Please select Bitmoji is your emoji avatar from search results.
- Tap Download, and then Installto start the installation.
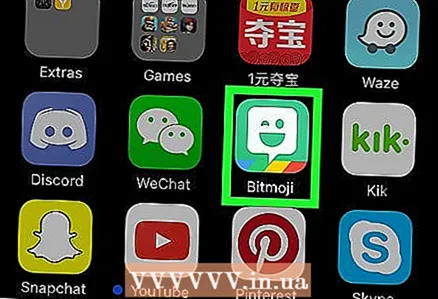 2 Open Bitmoji. Tap the Bitmoji icon (green text cloud with a winking face) on your desktop.
2 Open Bitmoji. Tap the Bitmoji icon (green text cloud with a winking face) on your desktop. 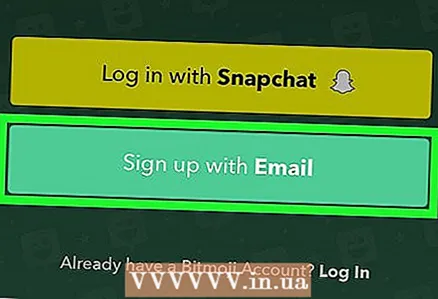 3 Create an account. If you've already signed up for Bitmoji, tap "Log In" and enter your username and password to log in. Otherwise, tap Sign Up With Email (Login via email) and follow the onscreen instructions to create an account.
3 Create an account. If you've already signed up for Bitmoji, tap "Log In" and enter your username and password to log in. Otherwise, tap Sign Up With Email (Login via email) and follow the onscreen instructions to create an account. 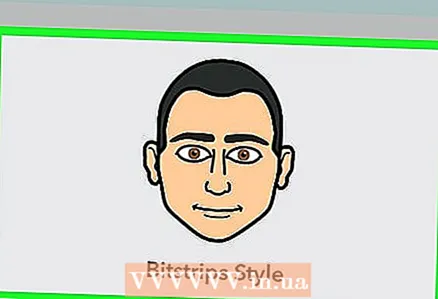 4 Create your avatar. It's time to get creative:
4 Create your avatar. It's time to get creative: - Select the gender of the avatar.
- Choose a style Bitmoji or Bitstrips for your avatar. Bitmoji avatars have more rounded faces and a cartoonish look.Bitstrips avatars are more realistic and have many more customizable options.
- Select a face shape and then tap the arrow button to go to the next step. Your selection will be immediately visible in the preview pane. After the last step, you will see a screen that says “Save & Pick Outfit”.
- Tap the lettering Save & Pick Outfitto go to the outfit selection screen. Select the outfit you like, then tap the mark in the upper right corner of the screen.
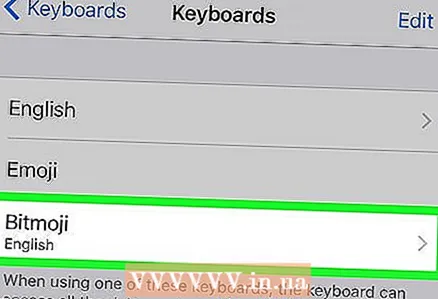 5 Turn on Bitmoji keyboard.
5 Turn on Bitmoji keyboard.- Open up Settings... Tap the gray gear icon on your desktop.
- Tap The main.
- Scroll down and tap Keyboard.
- Tap Keyboards.
- Tap New keyboards.
- Tap Bitmoji.
- Move the Allow Full Control slider to the On position.
- Tap Allow... The keyboard is ready to use.
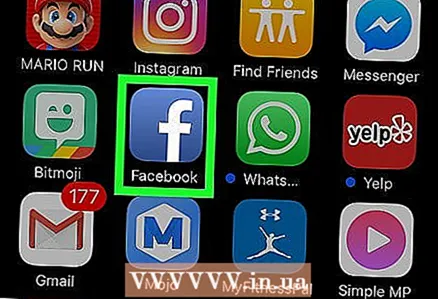 6 Open Facebook. Tap the blue icon with a white "f" inside.
6 Open Facebook. Tap the blue icon with a white "f" inside. 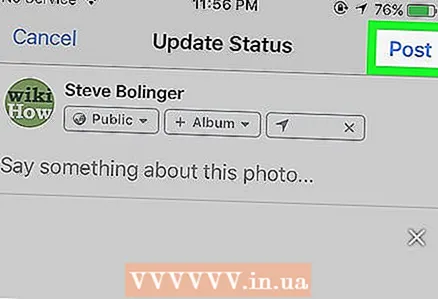 7 Add Bitmoji to your post. Here's how to do it:
7 Add Bitmoji to your post. Here's how to do it: - Create a new Facebook post.
- Tap the text box to display the keyboard.
- Touch and hold the globe icon at the bottom of the keyboard, next to the 123 button. A window with a list of available keyboards will appear on the screen.
- Please select Bitmoji.
- Tap Bitmoji to add it to your post.
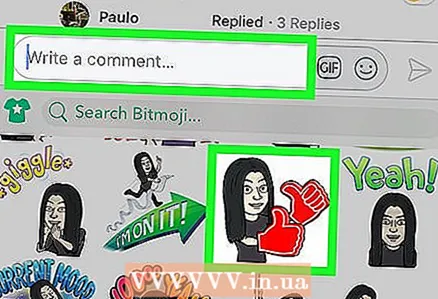 8 Add bitmoji to your comment. This is already a little more difficult than adding Bitmoji to a post.
8 Add bitmoji to your comment. This is already a little more difficult than adding Bitmoji to a post. - Open the app Bitmoji.
- Choose Bitmoji.
- Tap Save Image (the very first icon in the bottom row).
- Go to the post you want to comment on.
- Tap the camera icon next to the text box and select the Bitmoji avatar. Post a comment.
Method 3 of 3: On the computer
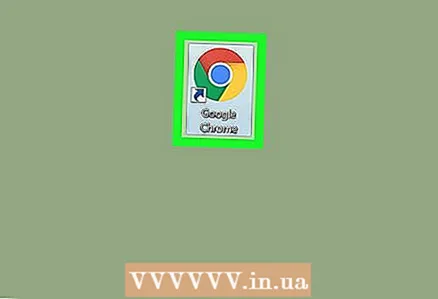 1 Open the Google Chrome browser. The Bitmoji desktop app only works on Google Chrome. If you don't have Chrome installed, the article "How to download Google Chrome" will help you.
1 Open the Google Chrome browser. The Bitmoji desktop app only works on Google Chrome. If you don't have Chrome installed, the article "How to download Google Chrome" will help you. 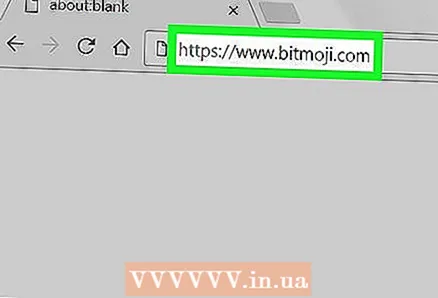 2 Go to: https://www.bitmoji.com.
2 Go to: https://www.bitmoji.com. 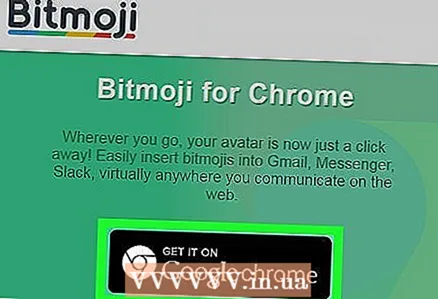 3 Scroll down and click on the Bitmoji for Chrome button at the bottom of the screen.
3 Scroll down and click on the Bitmoji for Chrome button at the bottom of the screen.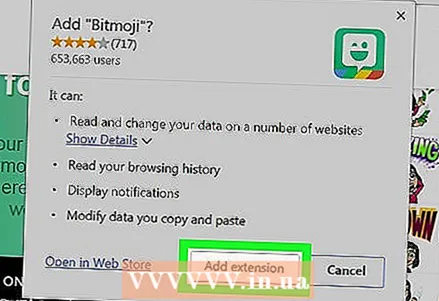 4 Click on Install Extension. The Bitmoji extension will be downloaded and installed on the browser. When you're done, a green text cloud with a winking face will appear in the toolbar at the top right of Chrome. A login window will also appear on the screen.
4 Click on Install Extension. The Bitmoji extension will be downloaded and installed on the browser. When you're done, a green text cloud with a winking face will appear in the toolbar at the top right of Chrome. A login window will also appear on the screen. 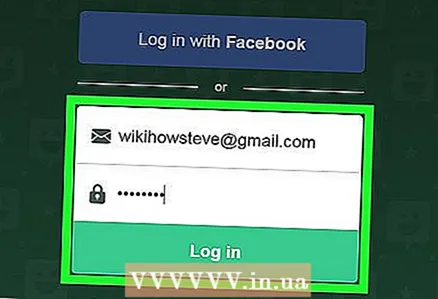 5 Sign in to the system. This can be done in several ways:
5 Sign in to the system. This can be done in several ways: - Press Log in with Facebook (Login with Facebook) if you have already created an account linked to Facebook.
- Press Sign up with Email (Login via email) to create a new account if you haven't signed up for Bitmoji yet.
- If you have a username and password for your Bitmoji account, enter them in the appropriate fields and click Log in (To come in).
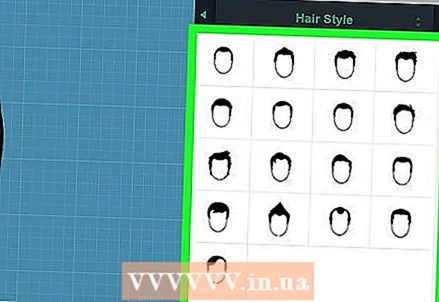 6 Create your Bitmoji avatar. This is your chance to get creative:
6 Create your Bitmoji avatar. This is your chance to get creative: - Select the gender of the avatar.
- Choose a Bitmoji or Bitstrips style for your avatar. Bitmoji avatars have more rounded faces and a cartoonish look. Bitstrips avatars are more realistic and have many more customizable options.
- Select a face shape and then click on the arrow (in the upper right corner of the page) to go to the next step. Your selection will be immediately visible in the preview pane. After the last step, you will see a screen that says "Look great!"
- Press Save avatarto save bitmoji.
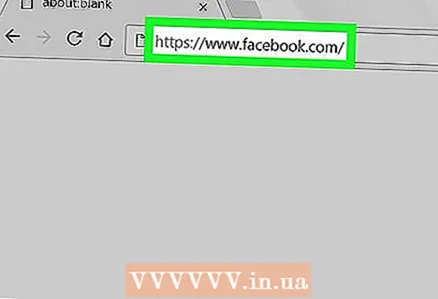 7 Go to: https://www.facebook.com. It's time to log in if you haven't already.
7 Go to: https://www.facebook.com. It's time to log in if you haven't already. 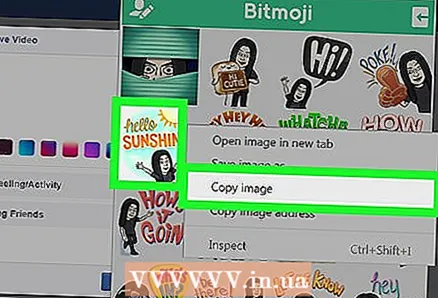 8 Add Bitmoji to your post. Create a new post by clicking on What are you thinking about? at the top of the Chronicle, or click the text box below the post to write a comment.
8 Add Bitmoji to your post. Create a new post by clicking on What are you thinking about? at the top of the Chronicle, or click the text box below the post to write a comment. - Click on the Bitmoji button in the browser toolbar (green icon with a white winking face).
- Right click on the bitmoji you want to add. If you don't have the right mouse button, hold down Ctrl when pressed with the left.
- Please select Copy image.
- Insert an image into your post or comment by right-clicking and choosing Insert... Post your post (or press Return / Enter to post a comment).