Author:
Gregory Harris
Date Of Creation:
8 August 2021
Update Date:
1 July 2024
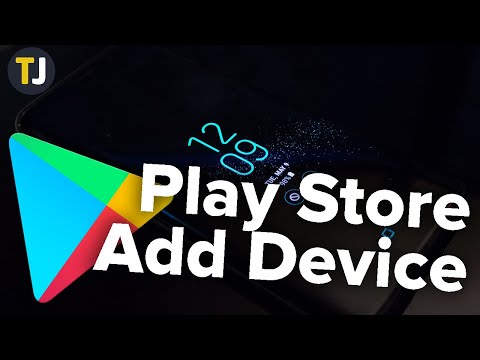
Content
- Steps
- Method 1 of 2: How to add an Android device
- Method 2 of 2: How to Add a Kindle Fire Tablet
- Tips
When you add a new device to Google Play, you will have access to previously purchased (downloaded) apps, movies, music, books, and other purchases. To quickly add a device, sign in with the same Google account. Downloading the Play Store and accessing Android apps on your Amazon Fire tablet takes a little work. You cannot add iOS devices (iPhone, iPad) or Windows to Google Play Store.
Steps
Method 1 of 2: How to add an Android device
- 1 Launch the Settings app on the second device. The same Google account can be used on multiple devices, allowing them to access purchases on the Google Play Store.
- The Settings app is located in the app drawer.
- 2Select "Accounts" to display all accounts to which the device is currently linked.
- 3 Click "Add Account". You will see a list of accounts that can be added.
- 4 Select "Google". This will allow you to link your Google account to your device.
- 5 Sign in with the same account. Enter the email address and password of the account you want to add to the device. The same Google account can be used on multiple devices.
- 6 Open Google Play Store. If several accounts will be linked to the device, you will be asked to choose which one to use.
- 7 Click the menu button (☰) in the upper left corner of the screen. After that, the store menu and active account will appear in the upper left corner.
- 8 Make sure the new account is listed in the menu. The newly added account should appear in the upper left corner of the settings menu. Click on the account listed here and select a new one if your old account is currently active.
- 9 Open the shopping section. To display all the applications that you purchased on this account, click on the "My Apps and Games" option. This option is in the settings menu. To display your purchases, click on the different media categories (My Movies, My Music, and so on).
Method 2 of 2: How to Add a Kindle Fire Tablet
- 1 Get everything you need ready. To install Google Play Store on your Kindle Fire tablet, you need a USB cable and a Windows computer. Installing the Google Play Store will allow you to access Android apps, including past purchases on other Android devices.
- 2Click on the Settings app to open the tablet settings.
- 3Select "Device options" to display additional device settings.
- 4 Click on "Developer Options". You will see several additional options.
- 5 Place the "Enable ADB" switch in the "ON" position. This will allow you to connect your tablet to your computer and control it through the command line.
- 6 Connect your tablet to your computer using a USB cable. The system should automatically start downloading and installing the necessary drivers to work with the tablet. If you don't have any problems with this, you can skip the next step.
- 7 Install Google USB Driver manually if needed. If the computer does not recognize the tablet and the drivers are not installed, install them yourself.
- Download Google USB Driver from: developer.android.com/studio/run/win-usb.html#.
- Save the file with the ZIP extension. Extract the contents of the file by double-clicking on it and selecting the "Extract" option.
- Open Device Manager. To do this, click ⊞ Win and enter devmgmt.msc.
- Find the "USB Controllers" section, then right-click on "Fire" and select the "Update Drivers" option.
- Enter the path to the extracted files.
- 8 Download the script that is used to install the Google Play Store. It will execute a long list of commands so you don't have to do it yourself. It does not contain viruses or malware. Go to rootjunkysdl.com/files/?dir=Amazon%20Fire%205th%20gen and download the file "Amazon-Fire-5th-Gen-Install-Play-Store.zip".
- 9 Extract the ZIP file. Double-click the file and select Extract All. A new folder will appear in the Downloads section. All necessary files will be located in it.
- 10 Open a new folder and run the script. Open the folder that was created after extracting the script files. Double-click to open the "1-Install-Play-Store.bat" file. After that, the Command Prompt will appear.
- 11 Turn on ADB on your tablet. After you run the script on your computer, you will be asked to enable the ADB function on your tablet. You will have to unblock it to confirm the request.
- 12 Start the installation on your computer. To install Google Play Store and Google Play Services, press in the Command Prompt 2.
- 13 Restart your tablet when asked to do so. Once the installation is complete, the Command Prompt window will ask you to restart your tablet. Hold down the power button on the tablet, and then press "OK" to confirm shutdown. When the tablet goes off, turn it on again.
- 14 When the tablet restarts, launch the Google Play Store. You will be asked to log into your account.
- 15 Sign in to your Google account. Sign in with the same account you use for your Gmail email service on your other Android device.
- 16 Wait for the store to update. Google Play Store and Google Play Services will begin the update process, which can take anywhere from 10 to 15 minutes. You won't notice any changes until you exit and reopen the store.
- 17 Use Google Play Store to install various applications. Now that you've installed the store and signed in to your account, there's nothing stopping you from downloading and installing any app, including Chrome and Hangouts.
- If you are asked to update Google Play Services, confirm the update and you will be redirected to the app page. Click on the "Update" button to update the application.
Tips
- Google Play Store cannot be added to Windows or iOS devices.



