Author:
Florence Bailey
Date Of Creation:
22 March 2021
Update Date:
1 July 2024

Content
- Steps
- Method 1 of 3: Using Google Play Music
- Method 2 of 3: Copying Audio Files on Windows
- Method 3 of 3: Copying Audio Files on Mac OS X
- Tips
- Warnings
This article will show you how to copy music from your computer to your Android phone or tablet. To do this, you can upload your music directly to the Google Play Music service, or use a Windows or Mac OS X computer to copy the audio files to your Android device.
Steps
Method 1 of 3: Using Google Play Music
 1 Open the Google Play Music service page on your computer. To do this, go to https://music.google.com/ in your browser. The Google Play Music home page will open (if you're signed in to your Google account).
1 Open the Google Play Music service page on your computer. To do this, go to https://music.google.com/ in your browser. The Google Play Music home page will open (if you're signed in to your Google account). - If you are not already signed in to your Google account, click Sign In in the upper right corner of the page, and then enter your email address and password.
- If you're signed in to a different Google account, click your profile icon at the top right of the page, and then select the account you want from the drop-down menu.
 2 Click on ☰. It's in the upper-left side of the page. A pop-up window will open on the left.
2 Click on ☰. It's in the upper-left side of the page. A pop-up window will open on the left.  3 Click on Download music. You will find this option at the bottom of the popup. The Google Play Music download page will open.
3 Click on Download music. You will find this option at the bottom of the popup. The Google Play Music download page will open. - If you have not yet set up Google Play Music, click Next, enter your credit card details and click Activate. Money will not be debited from the card - it is necessary in order to confirm the country in which you live.
 4 Click on Select on computer. It's near the bottom of the page. An Explorer (Windows) or Finder (Mac OS X) window opens.
4 Click on Select on computer. It's near the bottom of the page. An Explorer (Windows) or Finder (Mac OS X) window opens.  5 Open your music folder. In the left pane of the window, click on the folder where the music files are stored. You may have to double click on some folders in the main window to find audio files.
5 Open your music folder. In the left pane of the window, click on the folder where the music files are stored. You may have to double click on some folders in the main window to find audio files.  6 Highlight the music files you want. Hold down the left mouse button and drag the cursor over the desired audio files; can also be clamped Ctrl (Windows) or ⌘ Command (Mac OS X) and click on specific tracks to select them one by one.
6 Highlight the music files you want. Hold down the left mouse button and drag the cursor over the desired audio files; can also be clamped Ctrl (Windows) or ⌘ Command (Mac OS X) and click on specific tracks to select them one by one.  7 Click on Open. This button is at the bottom of the window. The process of uploading the selected songs to the Google Play Music service will start. When this process is complete, you can play the downloaded music using the Google Play Music app.
7 Click on Open. This button is at the bottom of the window. The process of uploading the selected songs to the Google Play Music service will start. When this process is complete, you can play the downloaded music using the Google Play Music app.
Method 2 of 3: Copying Audio Files on Windows
 1 Connect your Android device to your computer. To do this, use a charging cable, one plug of which connect to the device and the other to one of the USB ports on your computer.
1 Connect your Android device to your computer. To do this, use a charging cable, one plug of which connect to the device and the other to one of the USB ports on your computer. - If the device prompts you to select a connection type, click "MTP".
 2 Open the start menu
2 Open the start menu  . To do this, click on the Windows logo in the lower left corner of the screen.
. To do this, click on the Windows logo in the lower left corner of the screen.  3 Open an Explorer window
3 Open an Explorer window  . To do this, click on the folder-shaped icon at the bottom left of the Start window.
. To do this, click on the folder-shaped icon at the bottom left of the Start window.  4 Open your music folder. In the left pane of the Explorer window, click on the folder where the music files are stored. You may have to double-click on some folders in the main Explorer window to find the audio files.
4 Open your music folder. In the left pane of the Explorer window, click on the folder where the music files are stored. You may have to double-click on some folders in the main Explorer window to find the audio files.  5 Highlight the music files you want. Hold down the left mouse button and drag the cursor over the desired audio files; can also be clamped Ctrl and click on specific compositions to select them one by one.
5 Highlight the music files you want. Hold down the left mouse button and drag the cursor over the desired audio files; can also be clamped Ctrl and click on specific compositions to select them one by one.  6 Go to the tab the main. It's in the upper-left side of the File Explorer window. The Home toolbar opens.
6 Go to the tab the main. It's in the upper-left side of the File Explorer window. The Home toolbar opens.  7 Click on Copy. It's a folder-shaped icon found in the Organize section of the toolbar. A dropdown menu will open.
7 Click on Copy. It's a folder-shaped icon found in the Organize section of the toolbar. A dropdown menu will open.  8 Click on Select location. This option is at the very bottom of the dropdown menu.
8 Click on Select location. This option is at the very bottom of the dropdown menu.  9 Click on the name of the connected Android device. You will find its icon in the pop-up window. The device storage window will open with a list of folders and files that are in it.
9 Click on the name of the connected Android device. You will find its icon in the pop-up window. The device storage window will open with a list of folders and files that are in it. - Scroll down if you don't see the connected Android device icon.
 10 Click on the "Music" folder. It is located in the device storage window.
10 Click on the "Music" folder. It is located in the device storage window.  11 Click on Copy. This button is at the bottom of the window. The process of copying the selected music files to your Android device will start.
11 Click on Copy. This button is at the bottom of the window. The process of copying the selected music files to your Android device will start. - This process will most likely take some time.
 12 Safely disconnect your device from your computer. Do this when the copying process of the audio files is complete.
12 Safely disconnect your device from your computer. Do this when the copying process of the audio files is complete.
Method 3 of 3: Copying Audio Files on Mac OS X
 1 Connect your Android device to your computer. To do this, use a charging cable, one plug of which connect to the device and the other to one of the USB ports on your computer.
1 Connect your Android device to your computer. To do this, use a charging cable, one plug of which connect to the device and the other to one of the USB ports on your computer. - If your Mac does not have USB ports, buy an appropriate adapter.
- If the device prompts you to select a connection type, click "MTP".
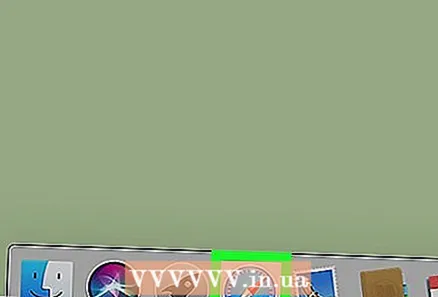 2 Open a web browser on your computer. Android devices do not automatically sync with Mac computers, so you need to download a special program that will establish a connection between your Android device and your Mac computer.
2 Open a web browser on your computer. Android devices do not automatically sync with Mac computers, so you need to download a special program that will establish a connection between your Android device and your Mac computer.  3 Open the Android File Transfer program page. To do this, go to http://www.android.com/filetransfer/. A page will open where you can download the program.
3 Open the Android File Transfer program page. To do this, go to http://www.android.com/filetransfer/. A page will open where you can download the program. 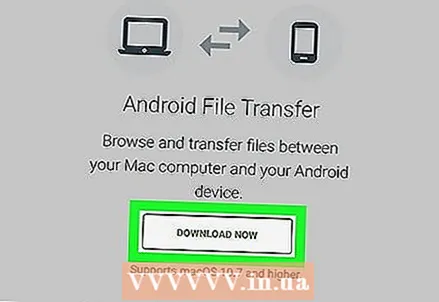 4 Click on Download now (Download). It's a green button in the middle of the page. The Android File Transfer installation file will be downloaded.
4 Click on Download now (Download). It's a green button in the middle of the page. The Android File Transfer installation file will be downloaded. - Depending on your browser settings, you may need to consent to the download or specify a download folder.
 5 Install the downloaded program. To do this, double-click the DMG file, confirm the file in System Preferences (MacOS Sierra and later), and then drag the Android File Transfer icon to the Applications shortcut.
5 Install the downloaded program. To do this, double-click the DMG file, confirm the file in System Preferences (MacOS Sierra and later), and then drag the Android File Transfer icon to the Applications shortcut.  6 Open Finder. The icon for this program has a blue face and is located in the dock.
6 Open Finder. The icon for this program has a blue face and is located in the dock. 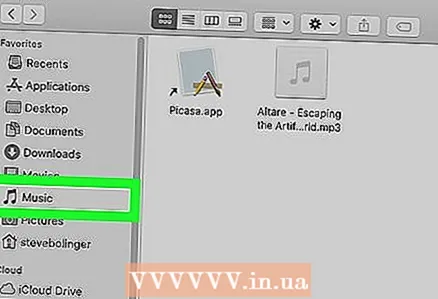 7 Open your music folder. In the left pane of the Finder window, click the folder that contains your music files. You may have to double-click on some folders in the main Finder window to find the audio files.
7 Open your music folder. In the left pane of the Finder window, click the folder that contains your music files. You may have to double-click on some folders in the main Finder window to find the audio files.  8 Highlight the music files you want. Hold down the left mouse button and drag the cursor over the desired audio files; can also be clamped ⌘ Command and click on specific compositions to select them one by one.
8 Highlight the music files you want. Hold down the left mouse button and drag the cursor over the desired audio files; can also be clamped ⌘ Command and click on specific compositions to select them one by one.  9 Click on Change. This menu is in the upper left corner of the screen. A dropdown menu will open.
9 Click on Change. This menu is in the upper left corner of the screen. A dropdown menu will open.  10 Click on Copy. It's in the Edit drop-down menu. The highlighted audio files will be copied.
10 Click on Copy. It's in the Edit drop-down menu. The highlighted audio files will be copied.  11 Launch the Android File Transfer program. Its window will display folders, including the "Music" folder, which are stored in the smartphone's memory.
11 Launch the Android File Transfer program. Its window will display folders, including the "Music" folder, which are stored in the smartphone's memory.  12 Double click on the "Music" folder. You will find it in the middle of the Android File Transfer window. The Music folder will open.
12 Double click on the "Music" folder. You will find it in the middle of the Android File Transfer window. The Music folder will open.  13 Click on Change > Insert items. You will find the "Insert Items" option at the top of the "Edit" dropdown menu. The process of copying files to the smartphone will start. When this process is complete, safely disconnect your smartphone from your computer and play music.
13 Click on Change > Insert items. You will find the "Insert Items" option at the top of the "Edit" dropdown menu. The process of copying files to the smartphone will start. When this process is complete, safely disconnect your smartphone from your computer and play music. - This process will most likely take some time.
Tips
- Typically, music files copied to an Android device can be played by any music application that is available in the Play Store.
Warnings
- Any Google Play Music account can store up to 50,000 songs.



