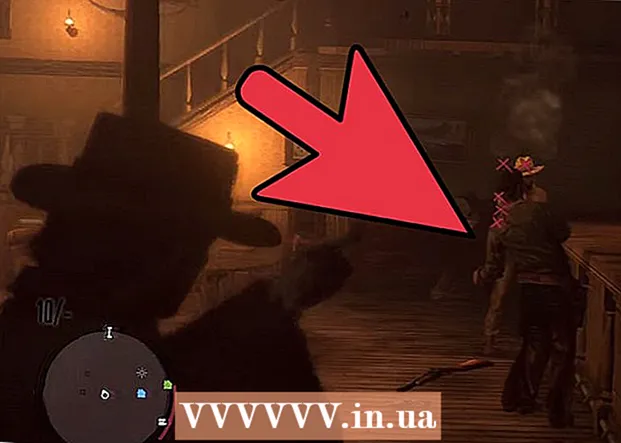Author:
Ellen Moore
Date Of Creation:
12 January 2021
Update Date:
1 July 2024

Content
Adding ringtone to Android phones can be tricky. If you just drag and drop the file with the desired melody, then everything will end up with the composition simply adding to your music collection. But with a little trick, everything will become as easy as the wind.
Steps
- 1 Connect your phone memory to your computer. This can be done via USB, or using a MicroSD adapter to connect your phone's memory card to a computer.
- If you are going to connect the device via USB, then you will need to connect your phone in order for the connection to work. To do this, open the list of notifications on your phone and tap on the notification that your phone is connected. Select the option to connect the device.
 2 Open your phone's files folder. This can be done through My Computer by selecting the removable drive you just connected to. After that, you should see various folders with applications and files that you added yourself.
2 Open your phone's files folder. This can be done through My Computer by selecting the removable drive you just connected to. After that, you should see various folders with applications and files that you added yourself.  3Create a new folder and name it Ringtones
3Create a new folder and name it Ringtones- 4 Open the folder on your computer that contains the ringtones. It usually gets easier if you save your ringtones in a folder separate from the default folder in your music collection. In addition, you can find out the duration of the melody if you hold the cursor stationary over the icon of the desired file.

 5 Drag the ringtone file to the folder Ringtones on the phone. Disconnect the device from your computer.
5 Drag the ringtone file to the folder Ringtones on the phone. Disconnect the device from your computer. 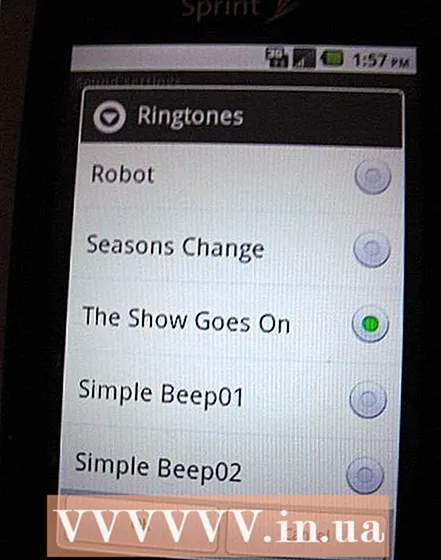 6 Open your phone's sound settings. From the home screen, press the Menu / Navigation button or select Settings. Next press the button sounds and select Ringtone... Scroll through the list of tunes until you find the one you want. If you do not see the melody that you just added, then turn off your phone and turn it on again. After that, the required file should appear, since the Android OS updates the list of files after it reboots.
6 Open your phone's sound settings. From the home screen, press the Menu / Navigation button or select Settings. Next press the button sounds and select Ringtone... Scroll through the list of tunes until you find the one you want. If you do not see the melody that you just added, then turn off your phone and turn it on again. After that, the required file should appear, since the Android OS updates the list of files after it reboots.
Tips
- Another universal method that should work on all Android devices is to check if the phone has a folder called “media” and if there is an “audio” folder inside the “media” folder. If not, create them so that they have the following structure:
media
- audio
- ringtones
- notifications
-- alarm
Arrange all the ringtones that you would like to use as ringtones in a folder Ringtones, as alarm melodies - to the "Alarm" folder, as notification melodies - to the "Notifications" folder. - If you do not see a new melody, just go to the settings, disconnect the SD card; wait for your phone to turn it off and then turn on the card again. Now a new melody should appear.
- Alternatively, use the AirDroid app (available free on Google Play) to send MP3 files to your phone and use them as ringtones.
Warnings
- This method does not work on Motorola Backflip smartphone running Android 2.1 Eclair. In this case, you can resolve the issue by downloading the Ringtone Manager app.
What do you need
- Android device with microSD card
- USB cable or microSD adapter