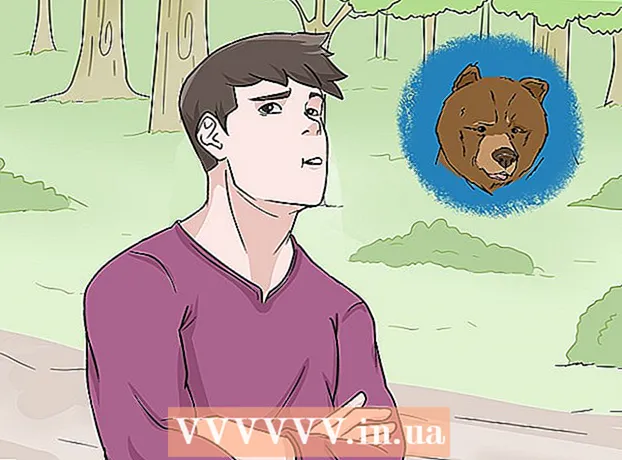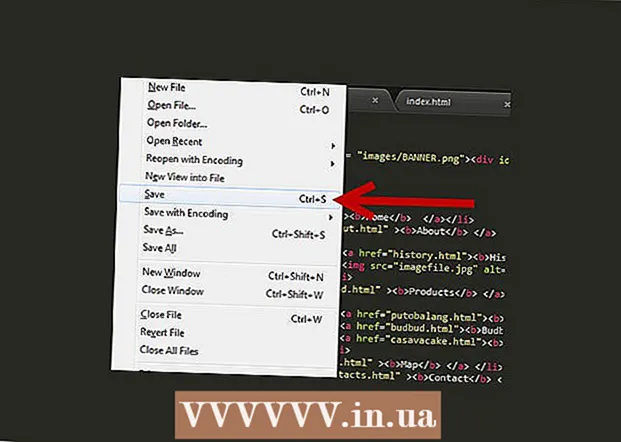Author:
Helen Garcia
Date Of Creation:
13 April 2021
Update Date:
1 July 2024

Content
By adding images to iMovie, you can create a personal reel from still images filled with graphic effects, sound effects, and professional editing. And also, it will be easier for you to sort your photos by date, event or vacation. In addition, you can add images to iMovie projects that use video clips, creating a custom iMovie reel.
Steps
- 1 Open iMovie and select the previous iMovie project to which you want to add still images, or create a new iMovie project.

- To create a new iMovie project, click the File tab next to the top menu bar. Select "New Project"; a dialog box will appear asking for the name of the new project.Enter a name for your project in the "Project Name" field and then select a setting for the "Aspect Ratio" option. Click on "Create."

- To create a new iMovie project, click the File tab next to the top menu bar. Select "New Project"; a dialog box will appear asking for the name of the new project.Enter a name for your project in the "Project Name" field and then select a setting for the "Aspect Ratio" option. Click on "Create."
 2 Click on the "Photos" button, similar to the camera icon, located on the right side of the center menu bar. A window will appear with all the still images in the lower right corner of the iMovie window. The drop-down menu at the top of this window allows you to sort your photos by browsing by "Last 12 Months," "Events," "Photo Albums," by date, by program, or by browsing all the photos in your computer's library. Also, you can search for specific images using the search box at the bottom of the window.
2 Click on the "Photos" button, similar to the camera icon, located on the right side of the center menu bar. A window will appear with all the still images in the lower right corner of the iMovie window. The drop-down menu at the top of this window allows you to sort your photos by browsing by "Last 12 Months," "Events," "Photo Albums," by date, by program, or by browsing all the photos in your computer's library. Also, you can search for specific images using the search box at the bottom of the window. - 3 Select the images you want to add to your iMovie project by clicking and highlighting the image. To move multiple images at the same time, click on the image, then hold down the “Shift” button on your computer keyboard and use the arrow buttons or click on each image in turn to select them.

 4 Click on one of the selected images and drag it to the time bar, to the left diagonal of the image window. If you have selected several images, then they will be moved at the same time.
4 Click on one of the selected images and drag it to the time bar, to the left diagonal of the image window. If you have selected several images, then they will be moved at the same time.  5 Release the mouse button to reset the images to the timeline. If you use still images in specific places in your iMovie project, then set them to the desired points in the images or clips in your iMovie. These pictures will be displayed in the preview window on the right side of the time bar. You will be able to edit them.
5 Release the mouse button to reset the images to the timeline. If you use still images in specific places in your iMovie project, then set them to the desired points in the images or clips in your iMovie. These pictures will be displayed in the preview window on the right side of the time bar. You will be able to edit them.
Method 1 of 1: Click and Move Images in iMovie
- 1 Open iPhoto (or the program that contains images to import into iMovie). You can launch iPhoto by clicking on the icon with a tropical picture and a camera in the foreground.

 2 Browse your photos and select the ones you want to import into your iMovie project. To select multiple still images, hold down the Shift key and at the same time click on the images you want to add.
2 Browse your photos and select the ones you want to import into your iMovie project. To select multiple still images, hold down the Shift key and at the same time click on the images you want to add.  3 Continue to hold down the mouse button while dragging the still images from iPhoto into the iMovie project window.
3 Continue to hold down the mouse button while dragging the still images from iPhoto into the iMovie project window. 4 Reset still images by releasing the mouse button when the images are over the time bar of the iMovie project. The added images will be displayed in the time bar of your clip, as well as in the preview window on the right side of the time bar window. You can now edit and add effects to your iMovie still image project using the program's features.
4 Reset still images by releasing the mouse button when the images are over the time bar of the iMovie project. The added images will be displayed in the time bar of your clip, as well as in the preview window on the right side of the time bar window. You can now edit and add effects to your iMovie still image project using the program's features.
Tips
- When adding images to iMovie, the program will automatically apply the "Ken Burns" effect. The image will appear on the screen for 4 seconds before zooming and panning (consistent with the Ken Burns effect). You can change the duration of the Ken Burns effect by selecting the "Crop" option in the center pane of the iMovie window menu, select the "Ken Burns" button, select the clip on which the effect is applied, then slide the duration slider at the bottom of the clip edit / viewer window to time strip.