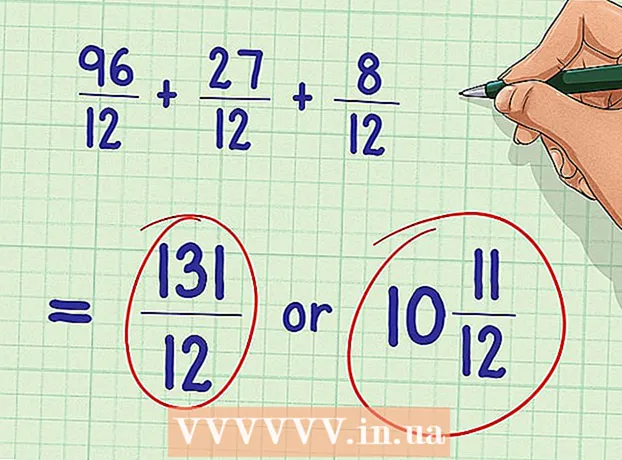Author:
William Ramirez
Date Of Creation:
20 September 2021
Update Date:
1 July 2024

Content
In this article, we are going to show you how to install the Grammarly add-in in Word on a Windows computer.
Steps
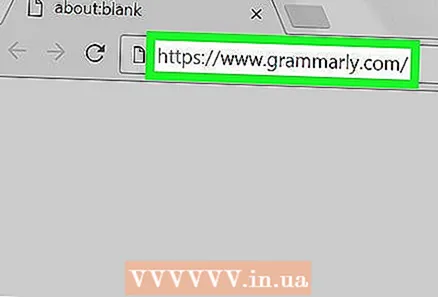 1 Go to the page https://www.grammarly.com/ in any web browser.
1 Go to the page https://www.grammarly.com/ in any web browser.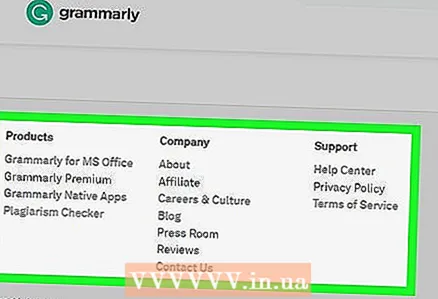 2 Scroll down to the link columns.
2 Scroll down to the link columns.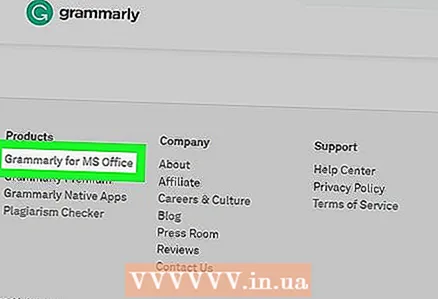 3 Click on Grammarly for MS Office (Grammarly for MS Office). You will find this link in the first column "Products".
3 Click on Grammarly for MS Office (Grammarly for MS Office). You will find this link in the first column "Products".  4 Click on Free Download (Free download). This red button is in the middle of the page.
4 Click on Free Download (Free download). This red button is in the middle of the page. 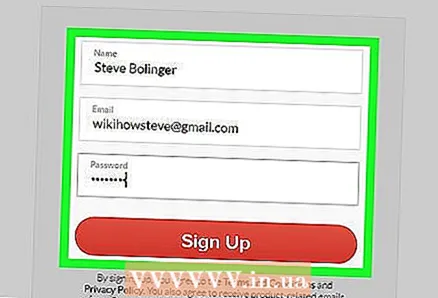 5 Create a Grammarly account. If you already have an account, click "Log in" at the top of the screen; if not, enter your name, email address and password, and then click Sign Up.
5 Create a Grammarly account. If you already have an account, click "Log in" at the top of the screen; if not, enter your name, email address and password, and then click Sign Up.  6 Download the installation file. When you register or log in, the process of downloading the installation file will begin. If the process does not start, click Downloading Grammarly for MS Office at the top of the screen and then click Save File.
6 Download the installation file. When you register or log in, the process of downloading the installation file will begin. If the process does not start, click Downloading Grammarly for MS Office at the top of the screen and then click Save File. 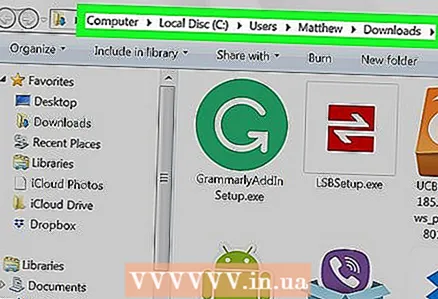 7 Open the Downloads folder. In it you will find the downloaded installation file.
7 Open the Downloads folder. In it you will find the downloaded installation file. - To quickly navigate to the Downloads folder, click ⊞ Win+Eto open the Explorer window, and then click the Downloads folder in the left pane.
 8 Double click on the file GrammarlyAddinSetup. It is marked with a white “G” icon on a green background. A window will open.
8 Double click on the file GrammarlyAddinSetup. It is marked with a white “G” icon on a green background. A window will open. 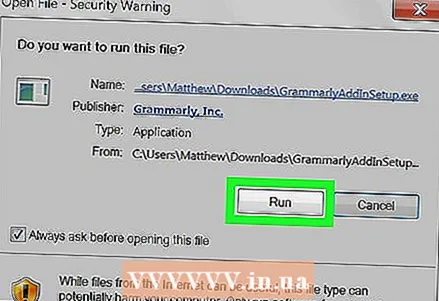 9 Click on Run. The Grammarly installer window will open.
9 Click on Run. The Grammarly installer window will open. 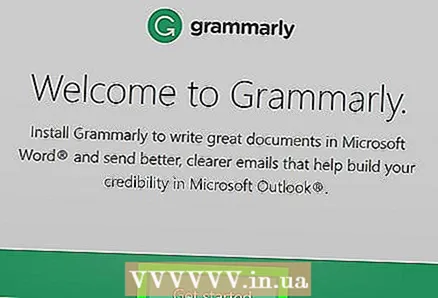 10 Click on Get started (Proceed). This will open a list of Grammarly products that you can add to Microsoft Office.
10 Click on Get started (Proceed). This will open a list of Grammarly products that you can add to Microsoft Office. 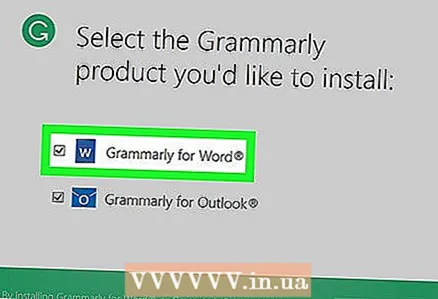 11 Please select Grammarly for Word (Grammarly for Word). You can also add Grammarly to other Office products; select them if you like.
11 Please select Grammarly for Word (Grammarly for Word). You can also add Grammarly to other Office products; select them if you like. 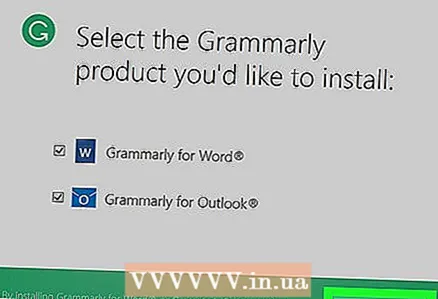 12 Click on Install (Install). The Grammarly add-in will be installed in Microsoft Word (and other selected Office programs).
12 Click on Install (Install). The Grammarly add-in will be installed in Microsoft Word (and other selected Office programs). 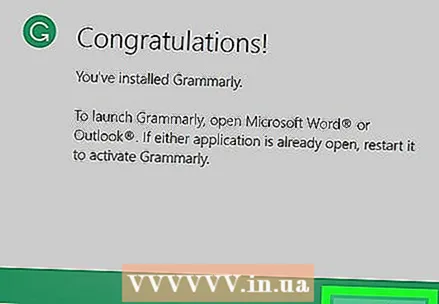 13 Click on Finish (To complete). You will find this option at the bottom of the window that will open when the add-in installation is complete.
13 Click on Finish (To complete). You will find this option at the bottom of the window that will open when the add-in installation is complete. 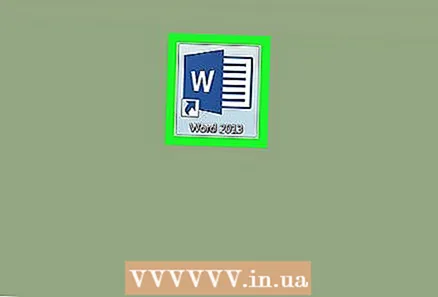 14 Start Microsoft Word. To do this, open the "Start" menu
14 Start Microsoft Word. To do this, open the "Start" menu  , select All Apps, click Microsoft Office, and then select Microsoft Word.
, select All Apps, click Microsoft Office, and then select Microsoft Word. 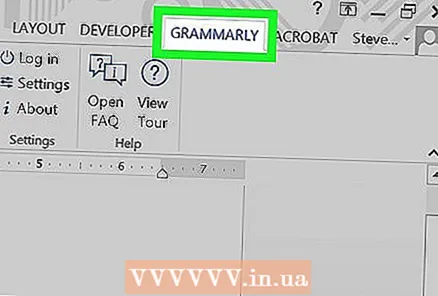 15 Click on Enable grammarly (Enable Grammarly) to customize Grammarly. You will find this option in the upper right corner of Word. Once you've set up and activated Grammarly, start using this add-in to check your grammar and spelling in Word.
15 Click on Enable grammarly (Enable Grammarly) to customize Grammarly. You will find this option in the upper right corner of Word. Once you've set up and activated Grammarly, start using this add-in to check your grammar and spelling in Word.