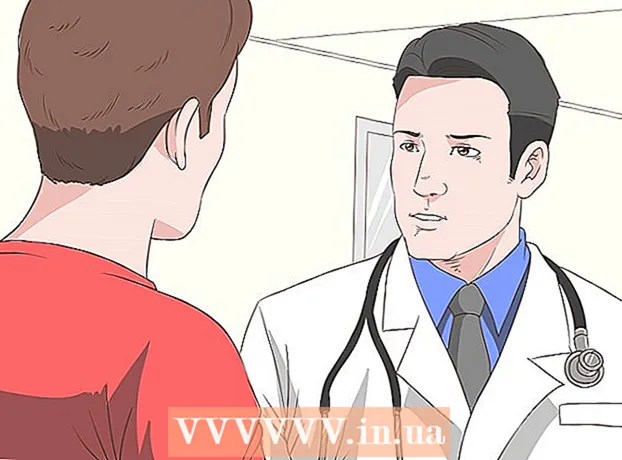Author:
Virginia Floyd
Date Of Creation:
7 August 2021
Update Date:
1 July 2024
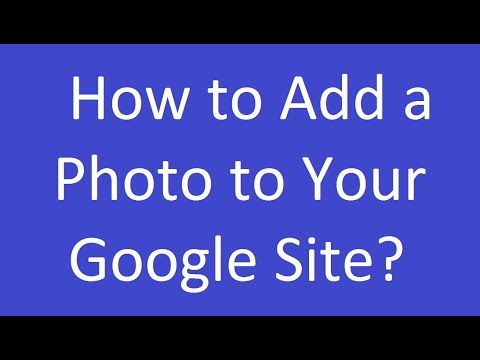
Content
1 Go to your browser page and go to Google sites in the box of your choice. Click on the "edit" button in the upper right corner of the browser window. 2 Click on the right edge of the object or text to which you want to attach the image. Press Enter (Return for Mac) to create a break.
2 Click on the right edge of the object or text to which you want to attach the image. Press Enter (Return for Mac) to create a break.  3 Select the "Insert" dropdown menu in the upper left corner of your browser screen and select "Image".
3 Select the "Insert" dropdown menu in the upper left corner of your browser screen and select "Image". 4 In the subsequent pop-up window, make sure "Downloaded Images" is selected. Then, you will see "Add Image" along with a text box that has a "browser" or a "Select File" button next to it.
4 In the subsequent pop-up window, make sure "Downloaded Images" is selected. Then, you will see "Add Image" along with a text box that has a "browser" or a "Select File" button next to it. - Click the Select File or Browse button and select the image you want to add from your computer.A preview of the image should appear in the window.
- You can upload multiple photos by clicking on the new "Select File" button to the right of the photo preview.
- Optionally, you can also link to the web URL by checking the "web address (URL). You will be reminded to use your own image, not a copyrighted image, and all you have to do is enter the address in the URL field correctly , the image should appear in the window, it may take a little longer for larger images to appear, if you are still having difficulty double check your address.
 5 Click the "OK" button in the lower left corner of the pop-up window.
5 Click the "OK" button in the lower left corner of the pop-up window. 6 Align the image to the desired position. A blue rectangle will appear on the photo offering various options:
6 Align the image to the desired position. A blue rectangle will appear on the photo offering various options: - At the top will be the URL where you can find your image, as well as options to change or remove the image.
- Below the URL will be written: Image: Alignment: LCR - Size: SML Original - Wrapped: On Off... To choose from different options, you can change the alignment (which side of the page the photo appears on), the size, and whether the text can actually be wrapped around it.
- You can play around with these settings until you are satisfied with the size, alignment, and overall appearance of the image. The alignment won't go away until you decide and close it, so don't be afraid to resize as much as you like. Press the small "x" to close the alignment window.
 7 Save. If the project has not yet been saved by you, save it by clicking on "Save" in the upper right corner. Your image is now safely inserted.
7 Save. If the project has not yet been saved by you, save it by clicking on "Save" in the upper right corner. Your image is now safely inserted. What do you need
- Google Edit Sites Permission