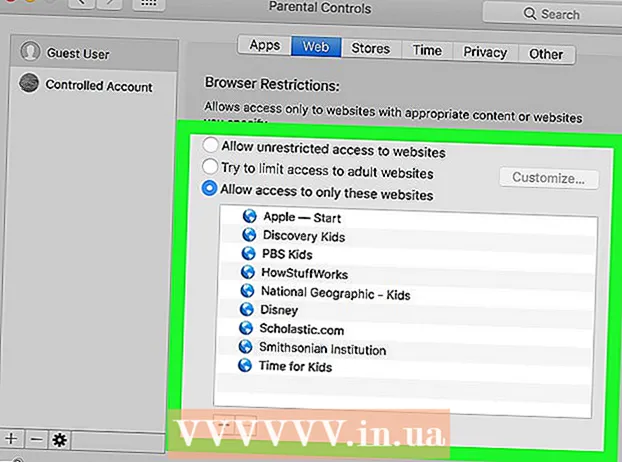Author:
Sara Rhodes
Date Of Creation:
11 February 2021
Update Date:
1 July 2024

Content
When you are studying a foreign language or just chatting with someone online in another language, it is not very comfortable to search and select the necessary characters. It takes a very long time. Also, what if the person you are talking to thinks that you are using an online translator and not your language skills? No, it's much easier to just click on the language switching combination on your keyboard and start typing without any problems.
Steps
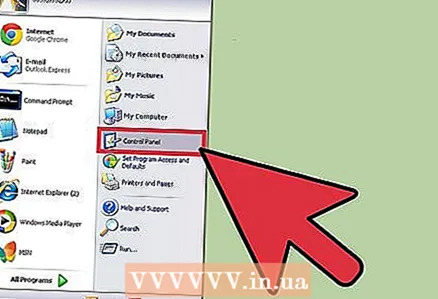 1 Click the "Start" button and go to "Control Panel". In the control panel, you will find many shortcuts with the names of various custom controls.
1 Click the "Start" button and go to "Control Panel". In the control panel, you will find many shortcuts with the names of various custom controls.  2 Select "Clock, Language and Region". In this tab, click on Regional and Language Options. A pop-up window with tabs for other languages should open.
2 Select "Clock, Language and Region". In this tab, click on Regional and Language Options. A pop-up window with tabs for other languages should open.  3 Go to the Languages tab. There should be a "Languages and text input services" section with an option to select "Details".
3 Go to the Languages tab. There should be a "Languages and text input services" section with an option to select "Details".  4 Click on the "Details" button, the "Default Input Language" window will open, below the "Installed Services" will be displayed. What you are looking for is located in the "Installed Services" section.
4 Click on the "Details" button, the "Default Input Language" window will open, below the "Installed Services" will be displayed. What you are looking for is located in the "Installed Services" section. 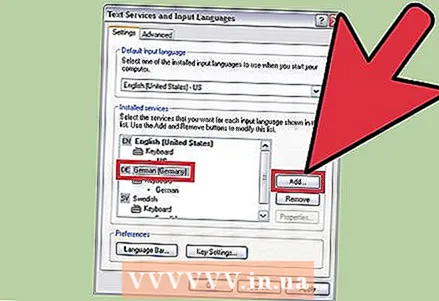 5 A list of available keyboard languages appears in the Installed Services section. Select the desired language and click the "Add" button. You can also remove a keyboard language that you already have installed by selecting a language and clicking Remove.
5 A list of available keyboard languages appears in the Installed Services section. Select the desired language and click the "Add" button. You can also remove a keyboard language that you already have installed by selecting a language and clicking Remove. 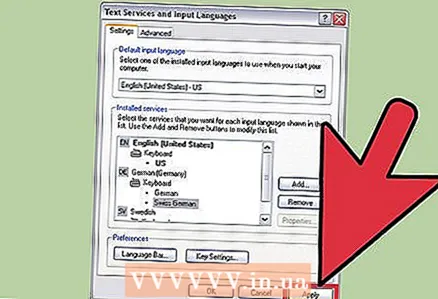 6 You will be prompted to agree to the keyboard language setting, so make sure you have selected the correct language, then click OK.
6 You will be prompted to agree to the keyboard language setting, so make sure you have selected the correct language, then click OK. 7 After you clicked the "OK" button, the dialog box will be closed. The settings window remains open. Here you must also click "OK" to save your changes.
7 After you clicked the "OK" button, the dialog box will be closed. The settings window remains open. Here you must also click "OK" to save your changes.  8 To check that the keyboard has been added and you are using it, look for it (Russian layout / Russia) in the lower right corner of the 'RU' symbol.
8 To check that the keyboard has been added and you are using it, look for it (Russian layout / Russia) in the lower right corner of the 'RU' symbol. 9 Click the 'RU' symbol and select the language you just installed. Now you can type text in this language.
9 Click the 'RU' symbol and select the language you just installed. Now you can type text in this language.
Tips
- Note: for Asian languages, you will use romanized versions of the language (for Chinese, pinyin), you can choose one of the suggested characters that you want to use.
- For European languages, note that the placement of some letters that are not pronounced, for example, in French the characters "a" and "q", also change to reflect the frequency with which the characters are used in that language. Do not be alarmed if some letters are replaced, it does not mean that something went wrong, just the keyboard has a different layout.